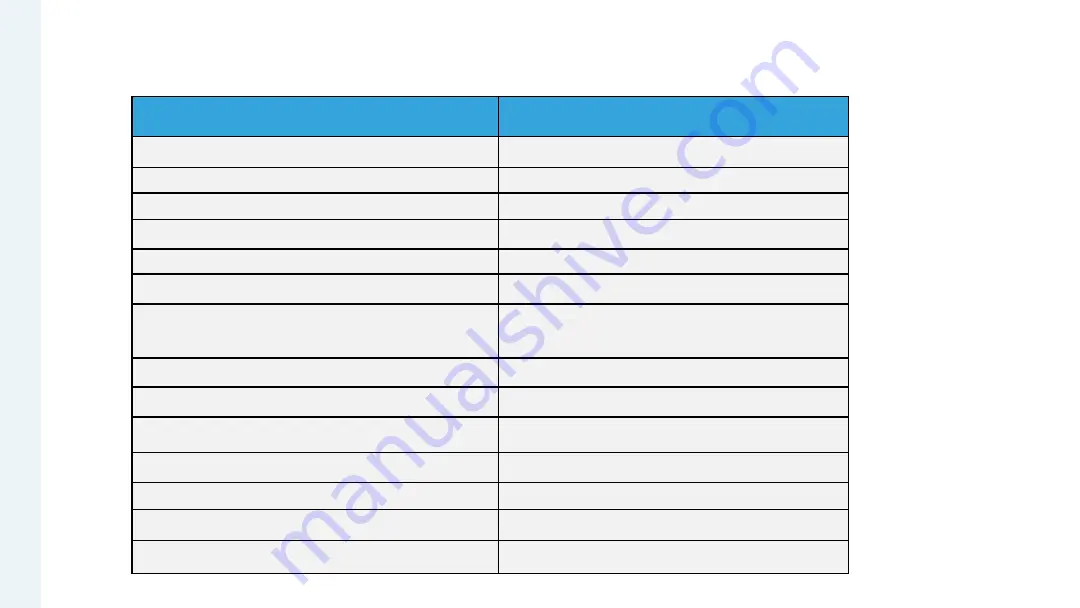
Available Operations for the Chair and Participants
Chair
Participant
View the participant list
View the participant list
Release chair control
Apply for Chair Control
-
Request Floor
Invite sites
Invite sites
View a site or continuous presence
View a site or continuous presence
Broadcast a site or continuous presence
-
Change the layout (SVC meeting - presenter view)
Change the layout (SVC meeting - PiP view)
Change the layout (SVC meeting - gallery view)
Change the layout (SVC meeting - presenter view)
Change the layout (SVC meeting - PiP view)
Change the layout (SVC meeting - gallery view)
Enable Focus on Speaker
-
Call an unconnected site
Call an unconnected site
Disconnect or delete a site
-
Mute one or all sites
Mute or unmute the local microphone
Lock a Meeting
-
Extend a meeting
Extend a meeting
End or leave a meeting
Leave a meeting
About the Chair
Only multi-party meetings
support chair control.
A participant can call an
unconnected site, invite a
site, or extend a meeting
only when the service
platform on the network
supports specific meeting
control by participants or
after the participant obtains
chair control.
The meeting control
functions available in a
meeting may be different
from those listed here.
Содержание V600R019C00
Страница 1: ...Operation Guide V600R019C00 HUAWEI Board ...
Страница 5: ...PART 01 Join a Scheduled Meeting Join a Meeting Using a Meeting ID Joining a Meeting ...
Страница 61: ...PART 07 Using the Intelligent Voice Assistant Enable the Voice Assistant Use the Voice Assistant ...
Страница 62: ...Enable the Voice Assistant Tap the switch next to Voice Assistant 1 2 3 Tap Settings Tap Voice Assistant ...






























