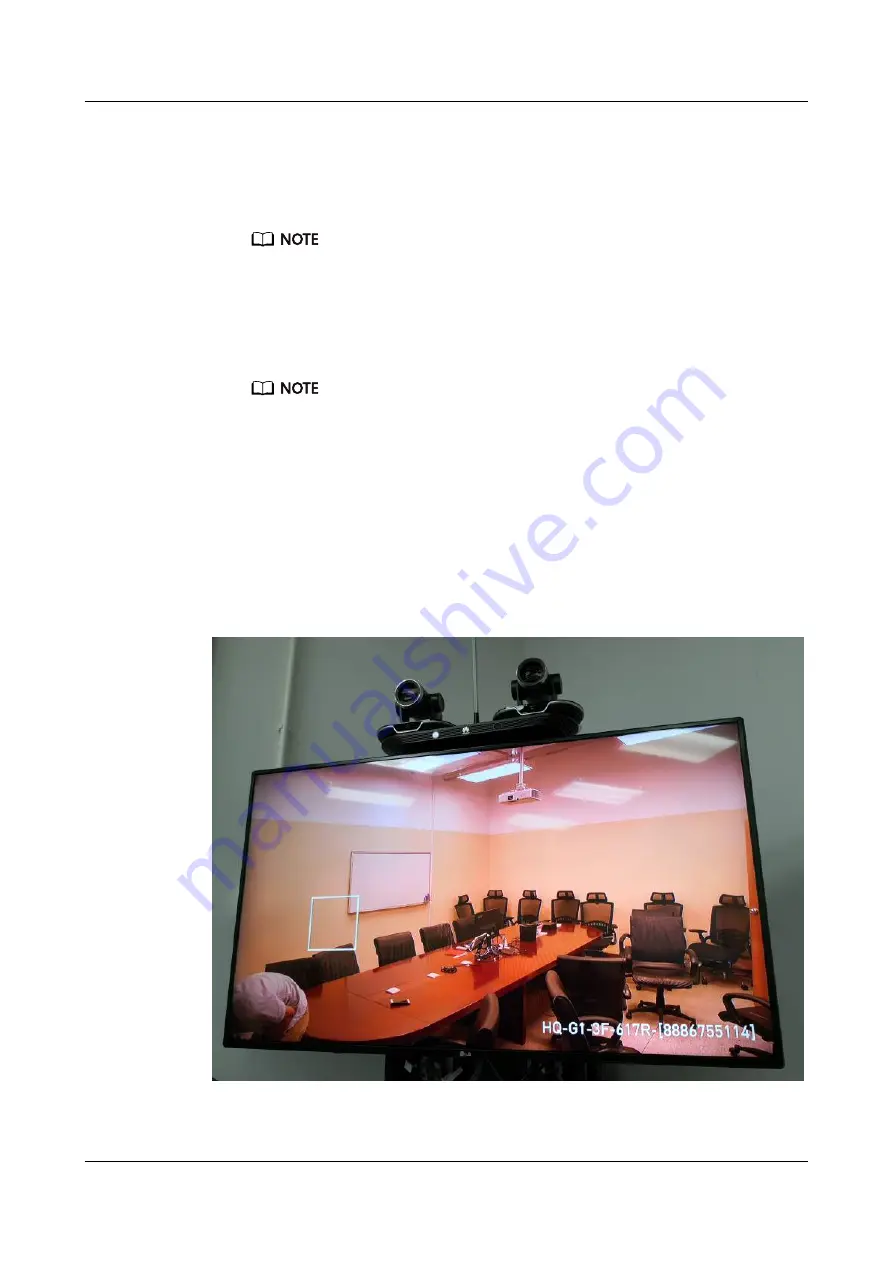
2. In
Host Name (or IP address)
, enter the IP address of the VPT300, for
example,
192.168.1.100
. Use the default value for
Port
.
3. Set
Connection type
to
SSH
.
4. Click
Open
. The SSH login window is displayed.
If SSH login is used for the first time, the
PuTTY Security Alert
dialog box will be
displayed. Click
Yes
to access the SSH login window.
5. Enter the user name
admin
and press
Enter
.
6. Enter the password (
Change_Me
by default) and press
Enter
. The command-
line interface is displayed.
– If you forget the login password, press and hold the RESET button on the VPT300
for 10s when the VPT300 is running to factory reset it. After the factory reset, all
the settings are restored to the default settings.
– You are advised to change the password immediately at the first login. Then
change the password periodically and keep it secure.
Step 2
Run the
mnt calibswitch set 1
command.
Step 3
After the camera returns to its initial position, observe the camera image. When a
white box appears, show a face in the white box, as shown in
Figure A-2
White box appears
Step 4
Face the camera lens and do not move until the white box turns green, as shown
in
.
VPT300 Intelligent Camera
Installation and Commissioning Guide
(
Single-
VPT300
)
A Calibrating the Camera
Issue 04 (2020-02-11)
Copyright © Huawei Technologies Co., Ltd.
30



























