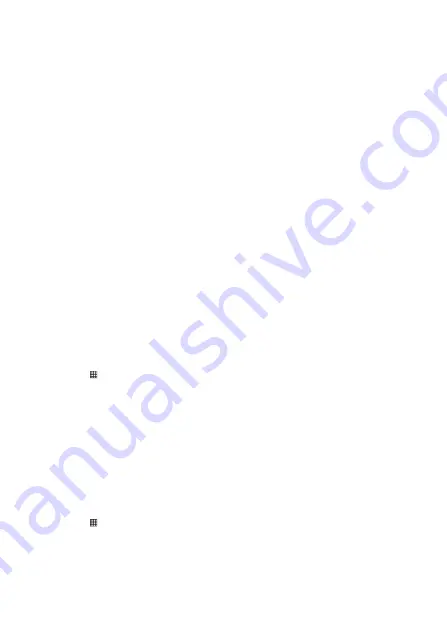
34
2. Touch
Wireless & networks
>
Wi-Fi settings
. You will see a list of detected Wi-
Fi networks in the
Wi-Fi networks
section.
3. Touch a Wi-Fi network to connect to it.
• If you select an open network, you will be automatically connected to the
network.
• If you select a network that is secured with Wired Equivalent Privacy (WEP)
and connect to it for the first time, enter the password, and then touch
Connect
. If you connect to a secured wireless network that you have already
used, you will not be prompted to enter the password again unless you reset
your mobile phone to its default settings.
ƾ
Tip:
On the
Wi-Fi settings
screen, touch
Add Wi-Fi network
to add a new Wi-Fi
network.
7.3 Sharing Your Phone’s Data Connection
You can share your mobile phone's data connection with a single computer via a
USB cable (USB tethering). You can share your mobile phone's data connection with
several devices at the same time by turning your phone into a portable Wi-Fi hotspot.
7.3.1 Sharing Your Phone’s Data Connection via USB
If your computer is running Windows Vista or Windows 7, you typically do not need
to prepare your computer for tethering. If you are running Windows XP, you may
need to download the tetherXP.inf to prepare your computer. Mac OS does not
support USB tethering. If you are running Mac OS, you cannot use USB tethering.
1. Touch
>
Settings
.
2. Touch
Wireless & networks
>
Tethering & portable hotspot
.
3. Select
the
USB tethering
check box to share your data connection with your
computer.
Ƶ
Note:
You can not share your mobile phone’s data connection and MicroSD card via USB
at the same time.
7.3.2 Sharing Your Phone’s Data Connection as a Portable Wi-Fi
Hotspot
1. Touch
>
Settings
.
2. Touch
Wireless & networks
>
Tethering & portable hotspot
.
3. Select
the
Portable Wi-Fi hotspot
check box to share your data connection.
ƾ
Tip:
When
Portable Wi-Fi hotspot
is selected, you can touch
Portable Wi-
Fi hotspot settings
to change its network name or secure it.
















































