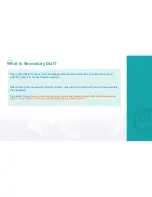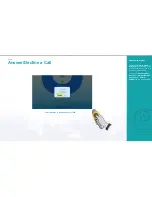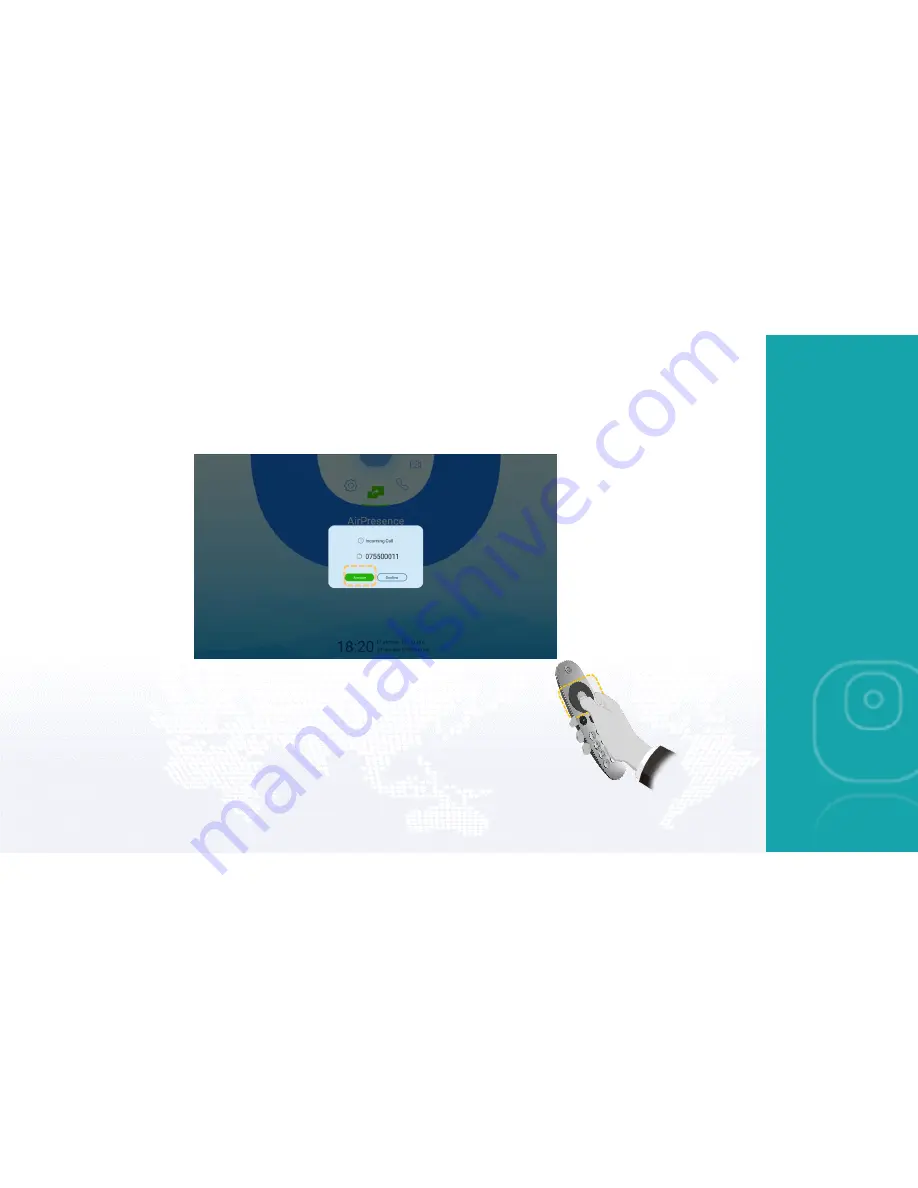
Select
Answer
or
Decline
and press
OK
.
About Answer Mode
The default
Answer mode
is
Manual
. When receiving a call,
you can answer it, decline it, or
just leave it unanswered.
You can set
Answer mode
to
Auto
under
System Settings
>
Conference
>
General
Settings
on the web interface.
FAQs
Answer/Decline a Call