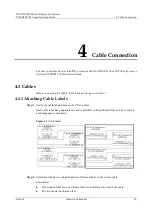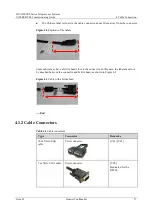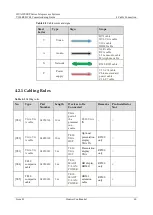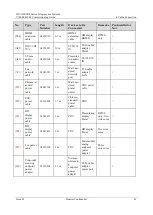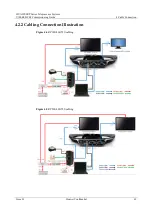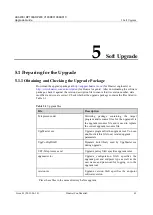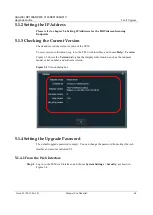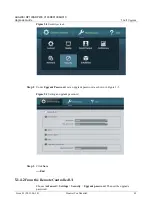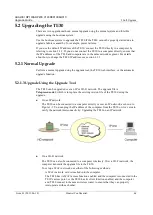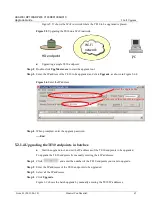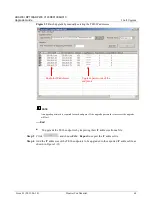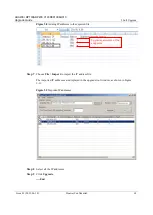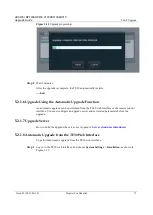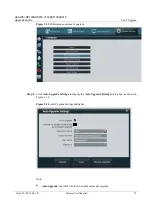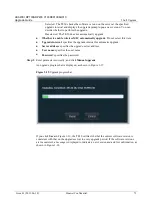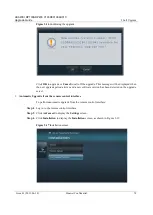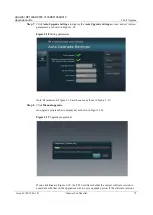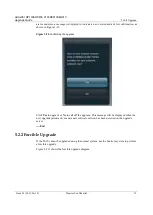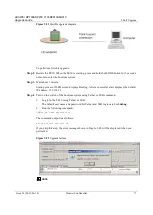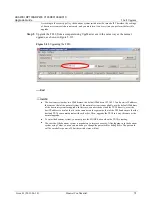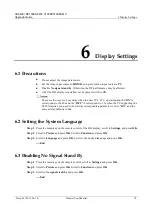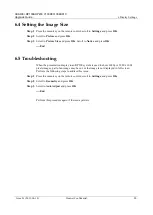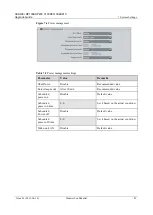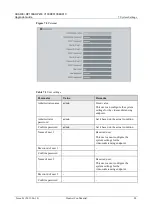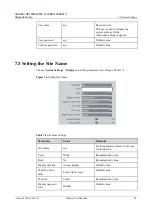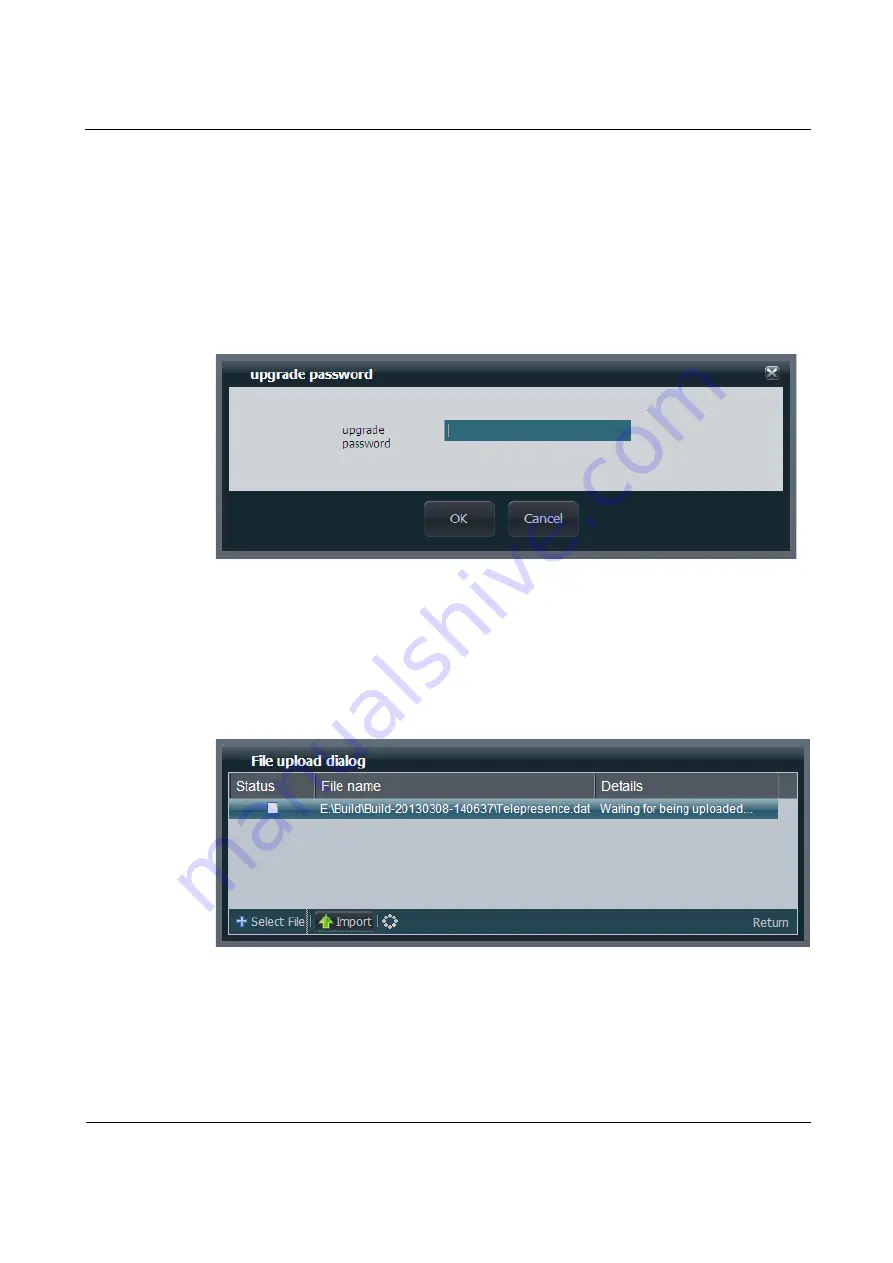
HUAWEI RP100&RP200 V100R001C04B010
Upgrade Guide
5 Soft Upgrade
Issue 01 (2013-06-18)
Huawei Confidential.
70
5.2.1.5
Upgrade Using the TE30 Web Interface
To perform a normal upgrade by importing the upgrade resource file from the TE30 web
interface:
Step 1
Log in to the TE30 web interface, and choose
Maintenance
>
Upgrade
.
Step 2
In the displayed screen, enter the upgrade password set in section 1.1.5 "Setting the Upgrade
Password", as shown in Figure 1-12.
Figure 5-10
Entering the upgrade password
Step 3
In the displayed screen, click
Select
File
to select the upgrade resource file, as shown in
Figure 1-13.
The default upgrade resource file is
Telepresence.dat
.
Figure 5-11
Selecting the upgrade resource file
Step 4
Click
Import
.
During the upgrade, a progress bar is displayed, as shown in Figure 1-14.