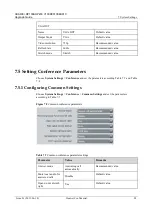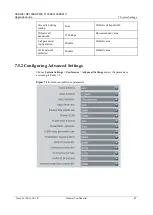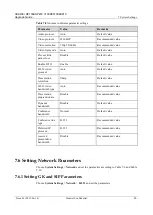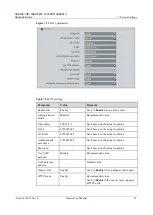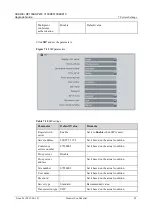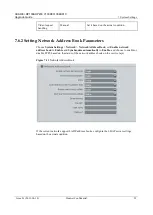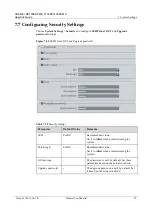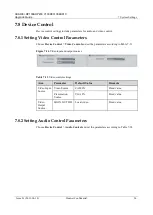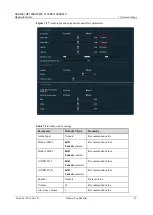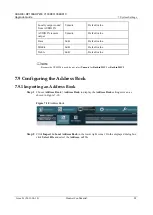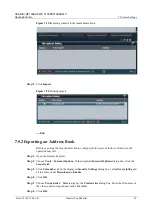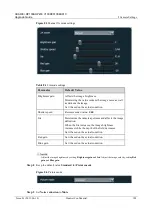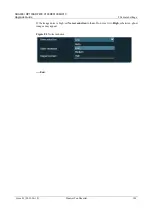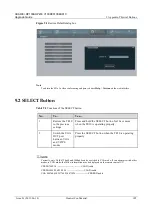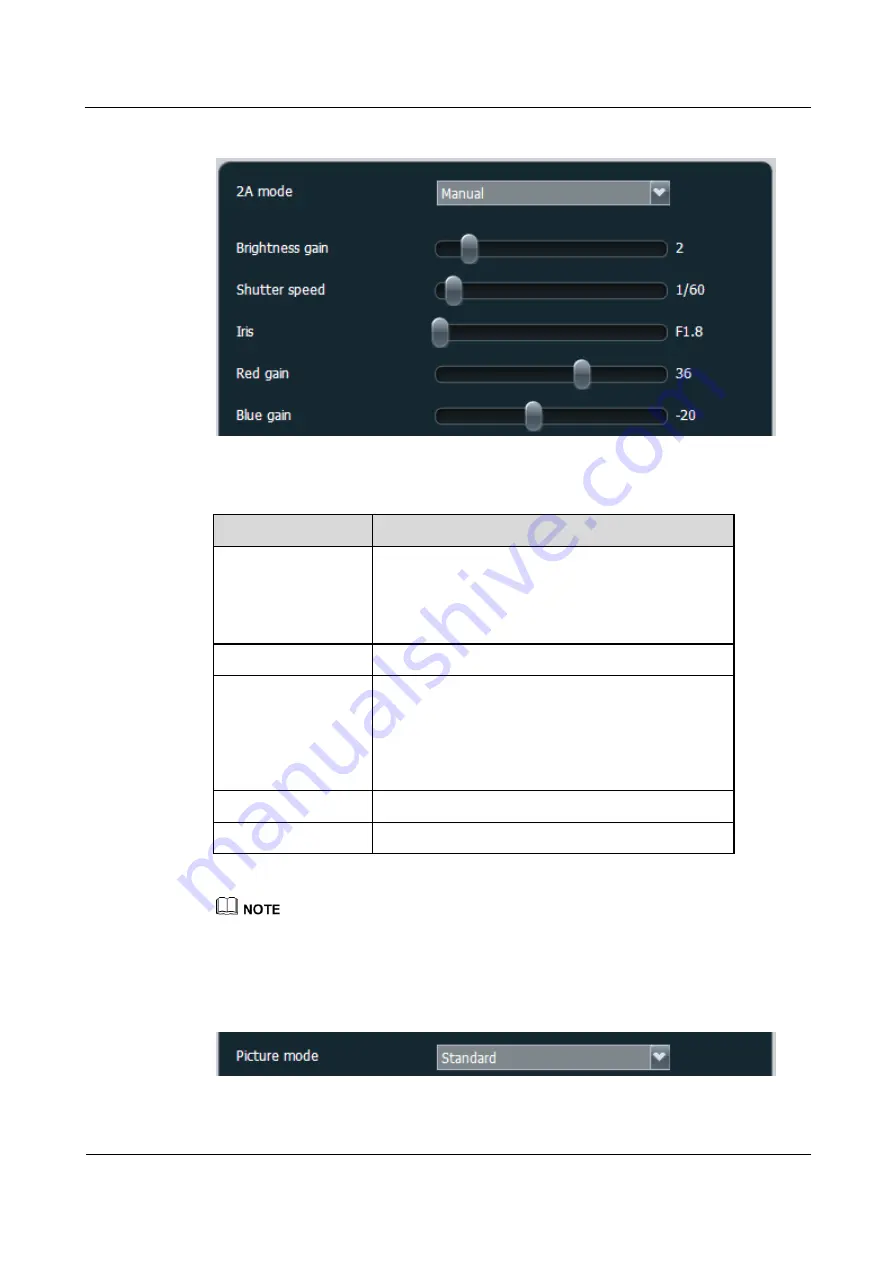
HUAWEI RP100&RP200 V100R001C04B010
Upgrade Guide
8 Camera Settings
Issue 01 (2013-06-18)
Huawei Confidential.
102
Figure 8-3
Manual 2A mode settings
Table 8-1
2A mode settings
Parameter
Default Value
Brightness gain
Affects the image brightness.
Minimizing the value reduces the image noise as well
as darkens the image.
Set it based on the actual condition.
Shutter speed
Recommended value:
1/60
Iris
Determines the camera apertures and affects the image
definition.
When the Iris increases, the image brightness
increases while the depth of the field decreases.
Set it based on the actual condition.
Red gain
Set it based on the actual condition.
Blue gain
Set it based on the actual condition.
Adjust the image brightness by setting
Brightness gain
and
Iris
. Adjust the image color by setting
Red
gain
and
Blue gain
.
Step 4
Keep the default value
Standard
for
Picture mode
.
Figure 8-4
Picture mode
Step 5
Set
Noise reduction
to
Mute
.