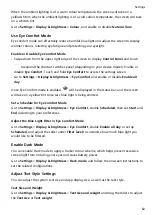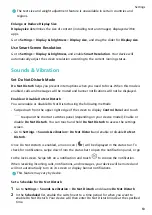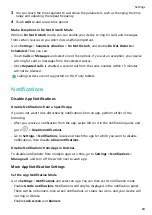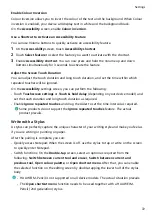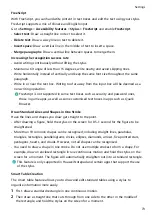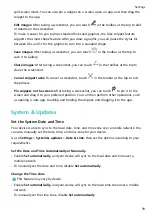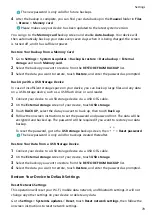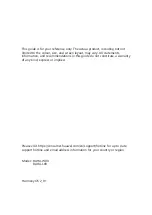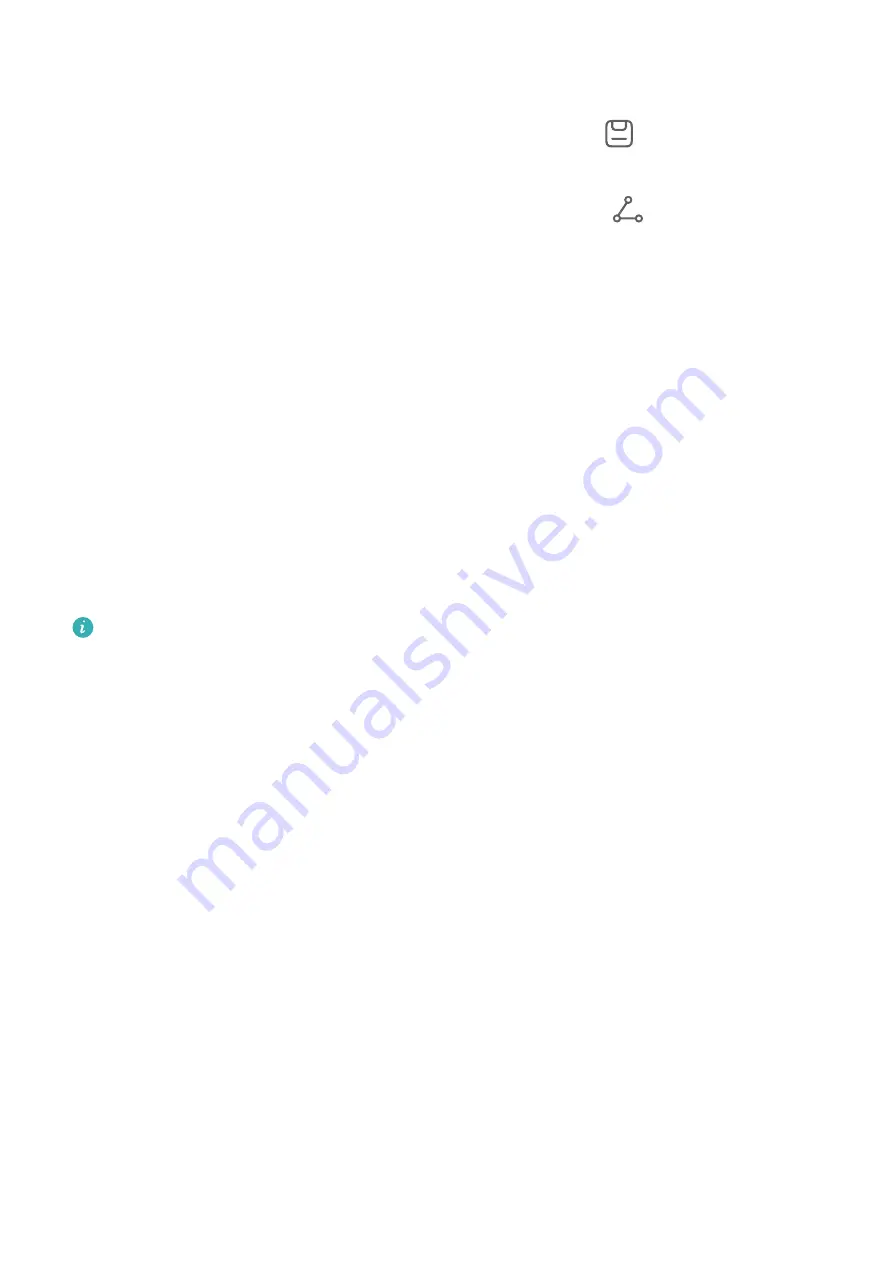
handwriting or use Lasso to select part of the content. You can also copy, paste, delete,
resize, and rotate your content, and cancel or recover what you have edited.
•
Save annotations: After making an annotation, you can touch
to save it as an image
or a PDF file.
•
Share annotations: After making an annotation, you can touch
to share it as an
image or a PDF file.
In addition to the preceding basic functions, the Annotate feature supports the smart shape
feature for you to draw standard lines and graphics more conveniently. After you draw a
graphic, you can pause the stylus for between 0.5s and 1s for the graphic to turn into a
standard shape.
Take Snippet
The Take snippet feature allows you to take screenshots of a rectangular area on a screen.
After taking a screenshot, you can drag it to a note, instant messaging app, or other apps
that support image dragging operations for you to doodle, save, or share the screenshot.
In split-screen mode, you can take a screenshot of one screen and quickly drag it to the note
app opened in the other screen. In full-screen mode, you can pin the screenshot on the
screen, open a note app, then touch and hold the screenshot and drag it to the app.
•
This feature needs to be used together with a HUAWEI M-Pencil (2nd generation)
stylus.
•
Ensure that your stylus supports double-tapping and the switch for double-tapping is
correctly set.
1
Go to Settings > Accessibility features > Stylus > Double-tap, then enable Double-tap
and select Open shortcut menu.
2
Double-tap the stylus body and touch Take snippet to enable this feature.
You can perform the following operations using the Take snippet feature:
•
Take screenshots: You can take screenshots in either of the following ways:
•
Draw an enclosed shape. The shape you have drawn will turn into a rectangular area.
This area is where the screenshot will be taken.
•
Draw an oblique line. A rectangular area will be formed using the line you have drawn
as a diagonal line, and this area is where the screenshot will be taken.
•
Adjust the screenshot area: After drawing an enclosed shape or oblique line to generate a
rectangular area, you can drag the frame of this area to resize it.
•
Adjust the position of a screenshot: After drawing an enclosed shape or oblique line to
generate a rectangular area, you can drag this area to adjust its position.
•
Insert images: After drawing an enclosed shape or oblique line to generate a rectangular
area, you can drag the images within this area directly to a note app or other apps that
support image dragging operations. It is recommended that you perform operations in
Settings
75
Содержание MatePad BAH4-L09
Страница 1: ...MatePad User Guide ...