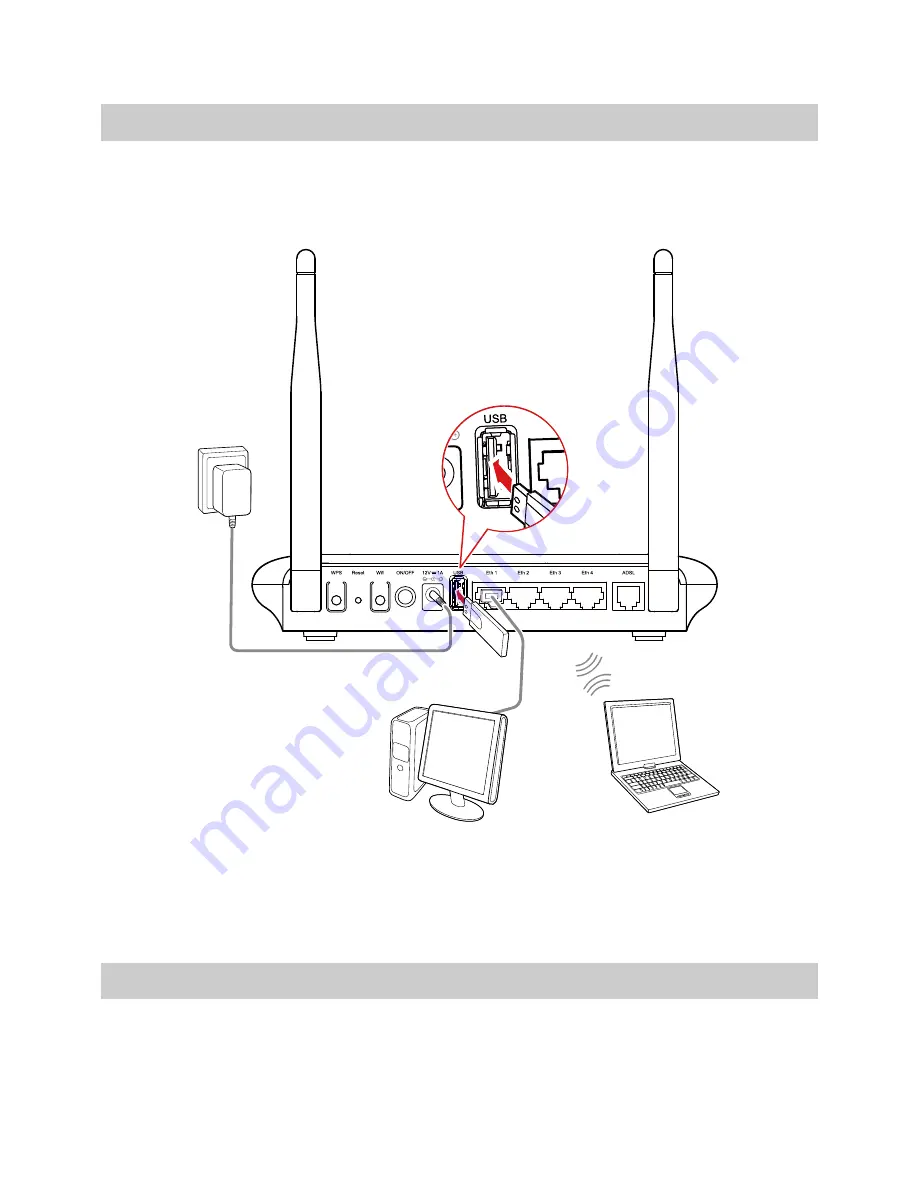
3
1.3
Connecting Cables Using the USB Port
The following figure shows an example of how to connect cables using the USB
port. In this example, the HG532t is connected to a desktop computer, a laptop
computer, and a telephone.
1
2
3
4
5
1. Power adapter
2. HG532t
3. USB modem
4. Desktop computer
5. Laptop computer
1.4
Getting Started
After connecting the cables, press the
On/Off
button on the side of the HG532t
to power on the HG532t.









































