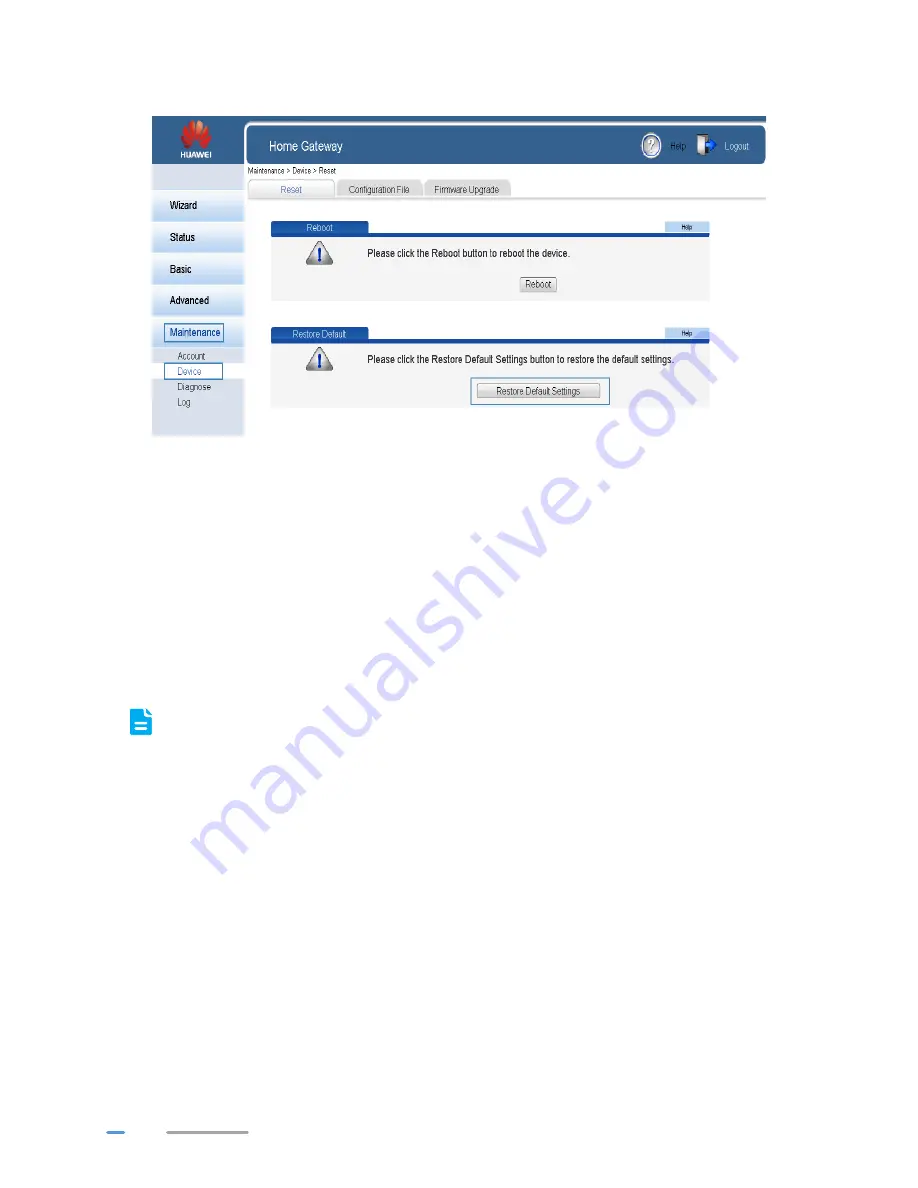
42
3.
Under
Restore Default
, click
Restore Default Settings
.
4.
In the displayed dialog box, click
OK
.
Using the Reset Button
If you forget the login password to the web management page or could not access the web
management page, use the reset button on the HG532d rear panel to restore the HG532d to its default
settings. Perform this operation with caution. After the HG532d is restored to its default settings, all
custom data and settings will be lost, and the password will be restored to admin.
1.
Press the HG532d power button to power the HG532d on.
2.
Press and hold the reset button for 6 seconds or more.
The HG532d will restart, which will cause temporary network interruptions.
After the HG532d is restored to its default settings, change the computer IP address so that
it is in the same network segment as the 192.168.1.1 default IP address.
Содержание HG532D
Страница 1: ...HG532d 300Mbps Wireless ADSL2 Router User Guide HUAWEI TECHNOLOGIES CO LTD ...
Страница 21: ...18 3 In the Network Connection Wizard dialog box click Next 4 Select Connect to the Internet and click Next ...
Страница 23: ...20 7 In ISP Name name the dial up connection Click Next 8 Select Anyone s use or My use only and click Next ...
Страница 38: ...35 4 Click Submit ...
Страница 59: ...202565_02 ...





























