Отзывы:
Нет отзывов
Похожие инструкции для eSpace 8850
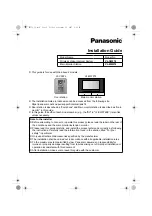
VL-MW274
Бренд: Panasonic Страницы: 16

SEVEN
Бренд: Vandersteen Audio Страницы: 20

MC-2120
Бренд: Modecom Страницы: 28

SPK-F60
Бренд: Laser Страницы: 9

PSUFM1280B
Бренд: Pyle Страницы: 8

Wi-Fi PLX V
Бренд: CAME Страницы: 32

R7C-EC16B
Бренд: M-system Страницы: 7

MK2364
Бренд: EAW Страницы: 2

F156 EC Series
Бренд: Reliable Страницы: 4

8487
Бренд: claber Страницы: 21

EIP-2019
Бренд: ICP DAS USA Страницы: 8

369211
Бренд: Bticino Страницы: 36

TS1400R
Бренд: Buffalo Страницы: 2

OR-VID-CK-1039
Бренд: Orno Страницы: 13

NC-8011
Бренд: Daewoo Страницы: 44

R7E-EC16B
Бренд: M-system Страницы: 3

750-630
Бренд: WAGO Страницы: 16

PLMR7BTW
Бренд: Pyle Страницы: 12

















