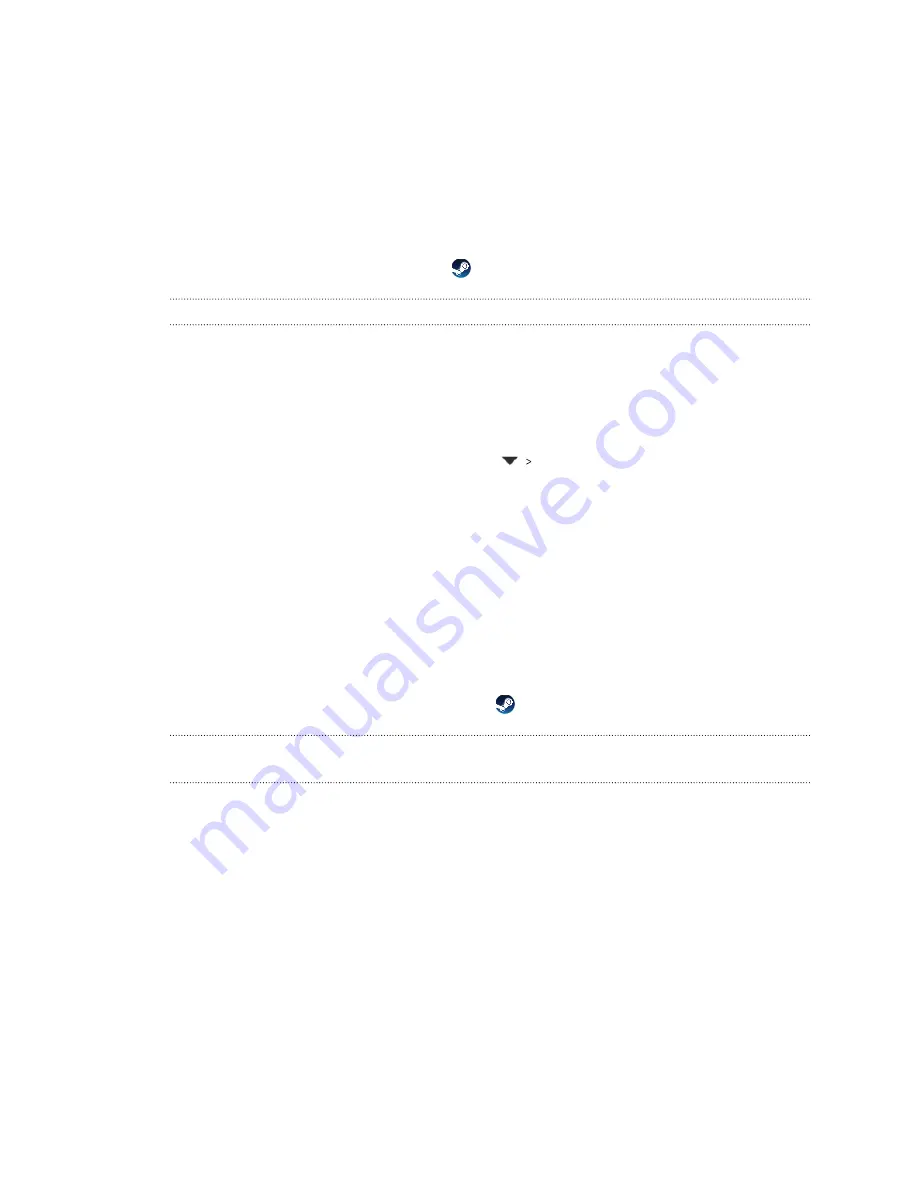
3.
Restart the link box by pressing the Power button to turn it off, and then pressing the
Power button again to turn it back on. On your computer, you might see a notification that
drivers are being installed. Wait for the installation to finish.
4.
Restart the SteamVR app.
If you still get a similar error, repeat the steps again. You can also check if you're encountering a
USB-related issue. For more details, see
My headset can't be detected due to a USB port issue.
What should I do?
on page 33.
For more information, you may refer to the
SteamVR Troubleshooting
page.
My headset can't be detected due to a USB port issue. What should I do?
Do the following steps to troubleshoot the issue:
§
Plug the USB cable into a different USB port to confirm if the error is due to a USB port-
related issue.
1.
Plug the USB cable into a generic USB 3.0 port.
2.
Open the SteamVR app, and then tap
Create system report
.
3.
Make sure that VIVE Pro devices connect via a
USB xHCI
port rather than to a port
from a specific manufacturer, which might have a compatibility issue with VIVE Pro.
If the error is not resolved, your issue may not be due to USB port compatibility.
§
Manually update the USB driver on your computer. You can also download and install
official driver updates from the website of your motherboard or USB port manufacturer.
If updating your USB driver doesn't solve the error, purchase and use another PCI-Express
USB card (with Intel chipset). Based on our tests, this USB card work well with VIVE Pro:
Inateck
®
2-Port USB3.0 PCI-Express Card (Serial: KTU3FR-2O2I)
For more information, you may refer to the
SteamVR Troubleshooting
page.
After upgrading to Windows 10, VIVE shows as the computer's main monitor. What
should I do?
Try the following steps to troubleshoot the issue:
1.
Disconnect the headset cable on the link box.
2.
Restart your computer.
3.
Reconnect the headset cable on the link box.
33
Headset and link box
Содержание VIVE Pro HMD
Страница 1: ...VIVE Pro HMD User guide...
















































