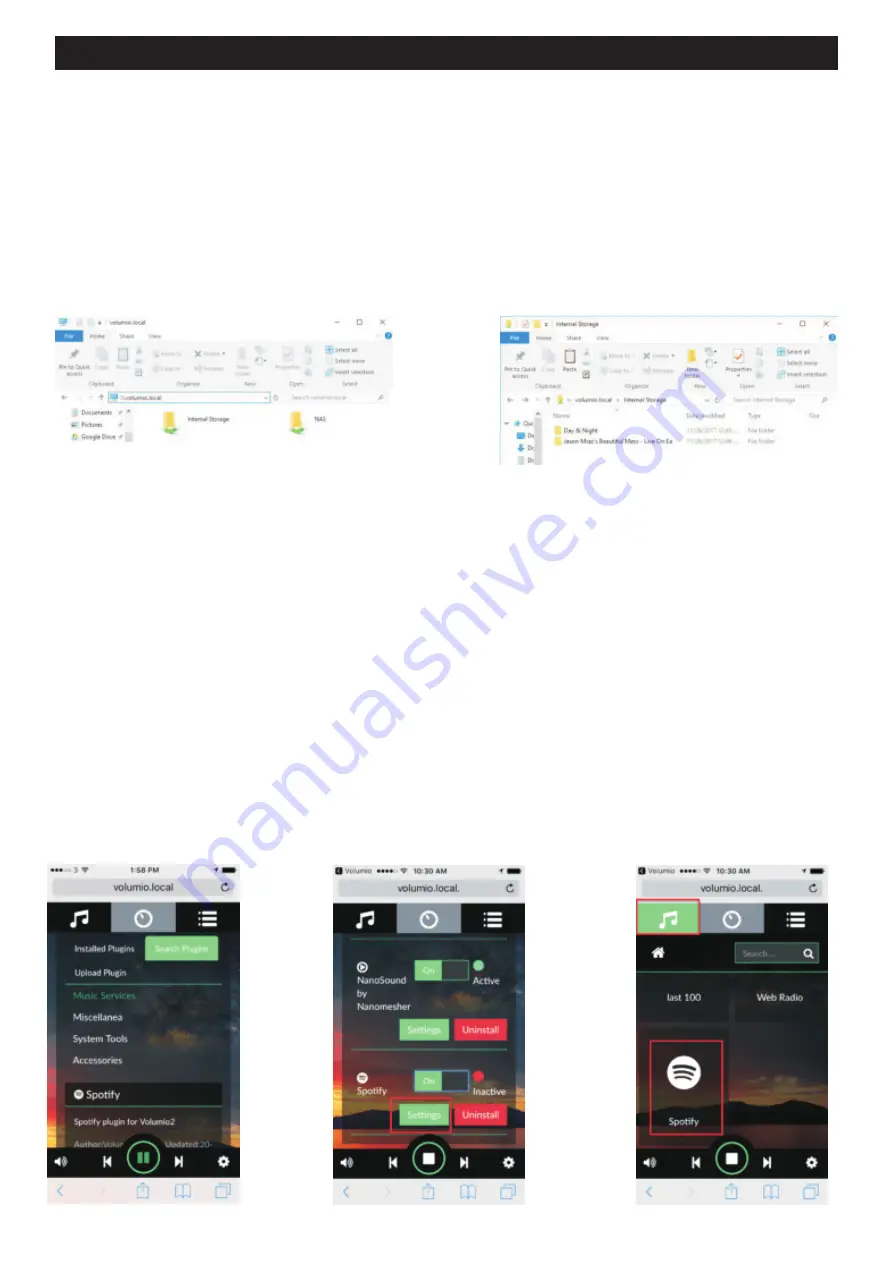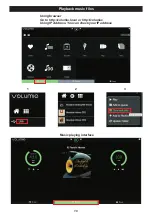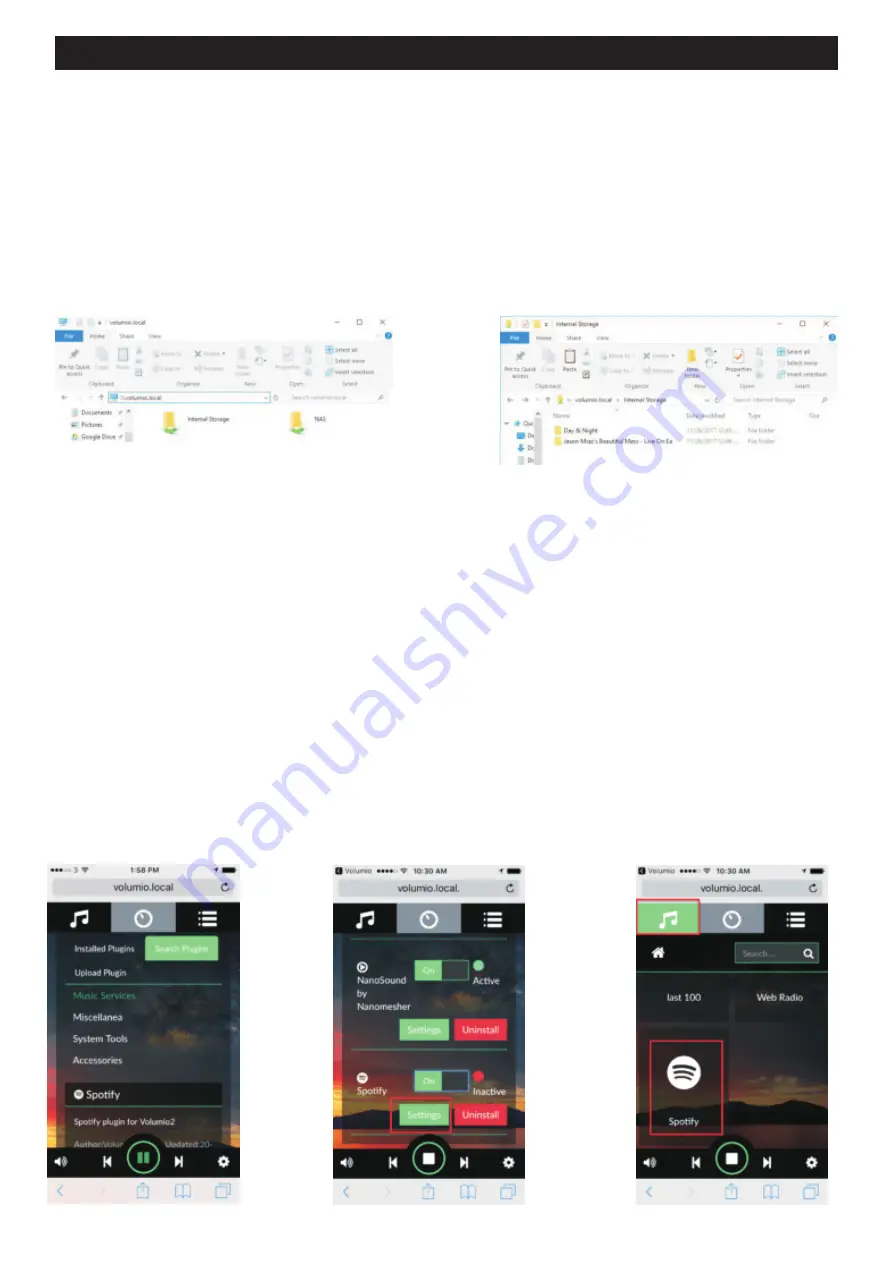
Volumio Guide
16
3. Copy music files to Internal Storage
After connecting Volumio to network, you can then access the storage directly from your computer.
With Windows:
using file explorer, go to \\volumio.local
With macOS:
using Finder > Connect to Server, enter server address smb://volumio.local , connect as Guest and mount “Internal
Storage”
With macOS:
using Finder > Connect to Server, enter server address smb://volumio.local , connect as Guest and mount “Internal
Storage”
Go to Internal Storage, this is the micro sdcard on the Raspberry Pi
Copy your music files into Internal Storage
Go to Internal Storage, this is the micro sdcard on the Raspberry Pi
Using App or Browser (http://volumio.local) or http://volumio/
Go to Browse, select Media Library / Artists / Album and choose the songs you like to play
Using browser, go to http://volumio.local or http://volumio/ go to plug in settings. Go to “Search Plugins” and install the Spotify
4. Playback music files
5. Spotify Plug-in Setup and Usage
Under “Installed Plugins”, enable the Spotify plug in
and choose Settings and enter your Spotify
username or password. If you used facebook as
your spotify login, you need to create your spotify
login and password.
With macOS
using Finder > Connect to Server, enter server
address smb://volumio.local , connect as Guest
and mount “Internal Storage”
Go to Internal Storage, this is the micro sdcard on
the Raspberry Pi
If setup is successful, you will
see a Spotify icon in playback.
With macOS
using Finder > Connect to
Server, enter server address
smb://volumio.local , connect as
Guest and mount “Internal
Storage”
Go to Internal Storage, this is
the micro sdcard on the
Raspberry Pi