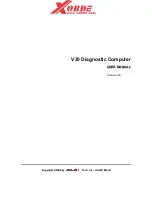Recovering the computer from Boot Block Recovery mode ............................. 46
Workstation security ................................................................................................ 47
Asset tracking .......................................................................................... 47
SATA hard disk drive security .................................................................... 48
DriveLock applications ............................................................... 49
Using DriveLock ........................................................................ 49
Password security ..................................................................................... 51
Establishing a setup password using Computer Setup (F10) Utility ... 51
Establishing a power-on password using computer setup ................ 52
Entering a power-on password .................................................... 52
Entering a setup password ......................................................... 53
Changing a power-on or setup password ..................................... 53
Deleting a power-on or setup password ....................................... 54
National keyboard delimiter characters ....................................... 54
Clearing passwords ................................................................... 55
Chassis security ....................................................................................... 55
Side access panel sensor (Smart Cover Sensor) (optional) .............. 55
Side access panel solenoid lock .................................................. 55
Cable lock (optional) ................................................................. 57
Fault notification and recovery .................................................................................. 57
Drive Protection System ............................................................................. 57
ECC fault prediction ................................................................................. 57
Thermal sensors ....................................................................................... 57
Dual-state power button ........................................................................................... 58
Changing the power button configuration ................................................... 58
5 Replacing components .................................................................................................... 59
Warnings and cautions ........................................................................................................... 60
Service considerations ............................................................................................................ 61
Cautions, warnings and safety precautions ................................................................. 61
ESD information ...................................................................................................... 61
Generating static ...................................................................................... 61
Preventing ESD equipment damage ............................................................ 62
Personal grounding methods and equipment ................................................ 62
Grounding the work area ......................................................................................... 63
Recommended ESD prevention materials and equipment .............................................. 63
Tools and software requirements ............................................................................... 64
Special handling of components ............................................................................... 64
Cables and connectors ............................................................................. 64
Hard drives ............................................................................................. 65
Lithium coin cell battery ............................................................................. 65
Customer Self-Repair .............................................................................................................. 65
Removing and installing components ........................................................................................ 66
ENWW
vii
Содержание Z200 - Small Form Factor Workstation
Страница 1: ...HP Z200 Small Form Factor Workstation Maintenance and Service Guide ...
Страница 4: ...iv About this guide ENWW ...
Страница 12: ...xii ENWW ...