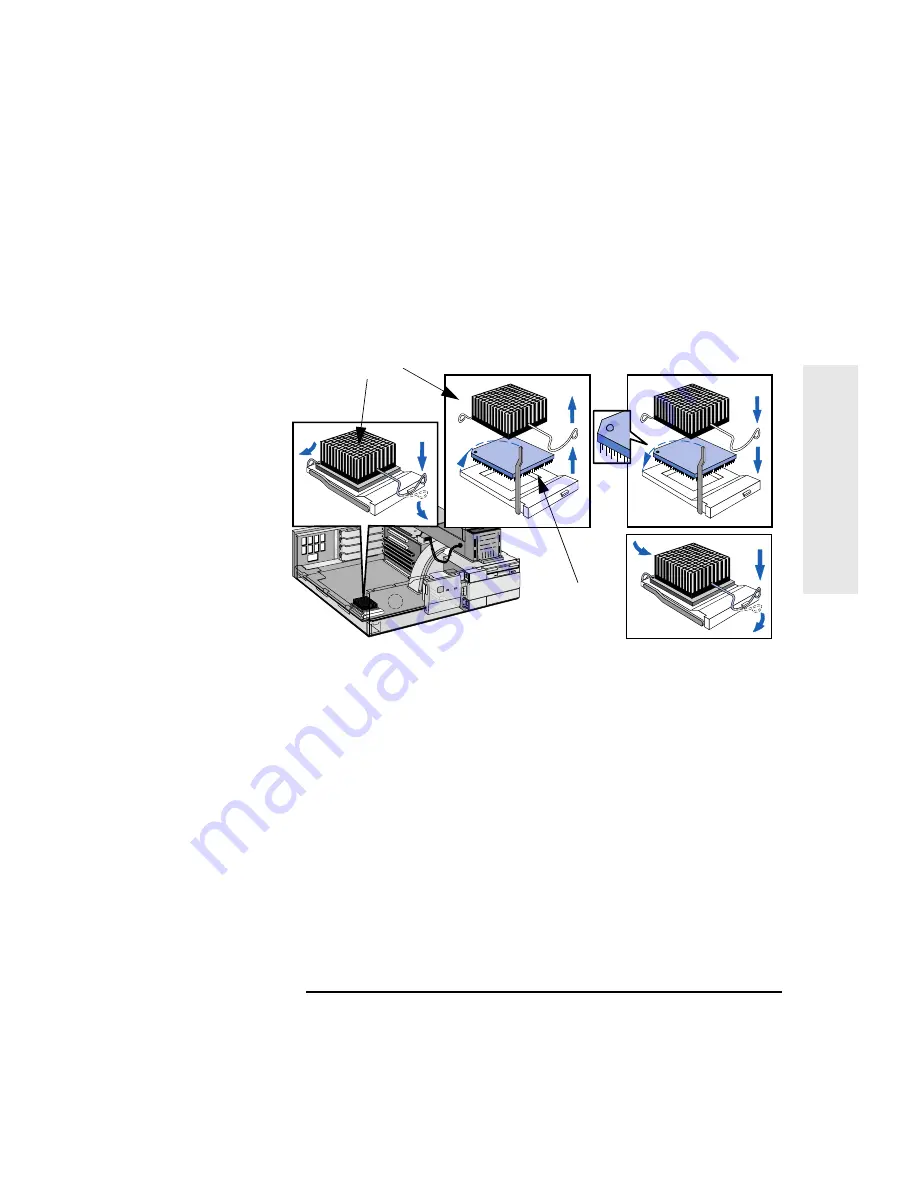
English
33
2 How to Install Accessories In Your PC
Installing an Upgrade/Overdrive Processor
2
Install
ing Acc
e
sso
rie
s
3
If the heatsink is not directly attached to the processor, unclip and
remove the heatsink.
4
Raise the lever on the socket to unlock the processor and lift out the
processor.
5
To install the new processor:
a
Locate the corner marker (a dot or notch and a ‘broken’ corner)
on the processor
b
Align the corner marker on the processor with the top-left corner
of the socket (see the previous diagram) and place the processor
into the socket.
c
Close the lever to lock the processor into place.
d
If your processor operates at 120 MHz or greater and has a
separate heat sink, add a drop of ‘thermal compound’ to the top
of the processor.
e
Replace the heatsink and fasten the clip (if the heatsink is not
already directly attached to the processor).
Heat Sink
Processor
Содержание VECTRA VE
Страница 1: ...HP Vectra VE User s Guide ...
Страница 3: ...User s Guide ...
Страница 6: ...Important Safety Information vi Francais ...
Страница 12: ...xii English ...
Страница 13: ...1 Setting Up and Using 1 Setting Up and Using Your PC ...
Страница 52: ...2 How to Install Accessories In Your PC Installing the Security Bracket 40 English 2 Installing Accessories ...
Страница 53: ...3 HP Setup Program 3 The HP Setup Program This chapter describes how to use the HP Setup program ...
Страница 58: ...3 The HP Setup Program Using the Setup Program 46 English 3 HP Setup Program ...
Страница 73: ...5 Features and Specs 5 Features and Specifications ...
Страница 79: ...6 Support Information 6 Hewlett Packard Support and Information Services ...
Страница 97: ...Regulatory Warranty Regulatory Information and Warranty ...
Страница 103: ......
Страница 104: ...Part Number Printed in 50 Paper not bleached with chlorine D4050 90001 France 01 97 ...
Страница 105: ...HP Vectra VE User s Guide D4050 90001 ...
Страница 106: ......
















































