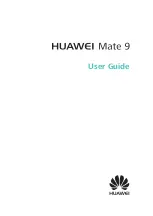5
EN
Section 2
Getting Started
Loading the Battery
Before using the camera, users must load Lithium-ion rechargeable battery.
Follow the arrow A direction and slide to eject the battery cover.
1.
Insert the battery following to the correct polarity marks ( + or -).
2.
Close the battery cover firmly.
3.
Inserting and Removing an SD Card
The camera comes with internal memory which allows you to store pictures and movies. You can expand
the memory capacity by using an SD memory card.
Insert the memory card into the right position. Please refer to the figure.
1.
To remove an installed SD card, press the card inwards
2.
to release it.
When the card pops out, gently remove it from its slot.
3.
Recommended memory capacity: 1GB above
4.
Note
When a memory card is fitted, movies/pictures are saved on card rather than on the built-in
•
memory.
Protecting data on an SD card:
•
S
D card is read-only
by locking the SD card. No pictures and movies can
be recorded when the SD card is locked. Make sure
the lock is on writeable position before recording any
media.
Writeable
position
Write-Protected
Position