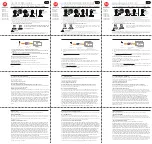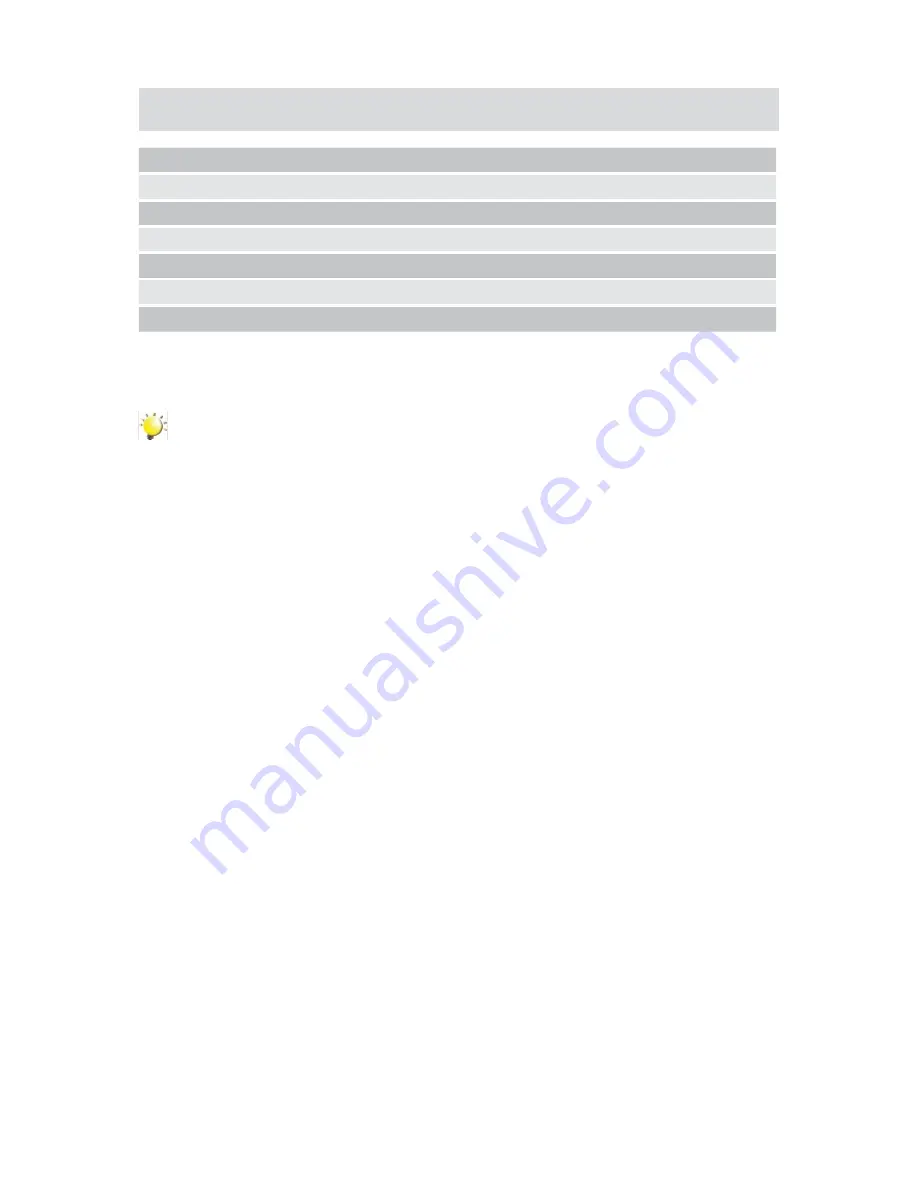
38
EN
System Requirement
Windows 2000/XP/Vista, Windows 7
Pentium III 800 MHz above
512 MB RAM
CD ROM
300MB free HDD space
Available USB port
16-bit Color Display
Note
The LCD screen is manufactured using extremely high-precision technology so over 99.99% of
the pixels are operational for effective use. However, some tiny black and/or bright dots (white, red,
blue or green) may appear on the LCD screen. These dots are a normal result of the manufaturing
process, and do not affect the recording.