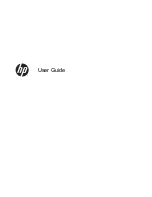2
Getting to know your tablet
Finding your hardware and software information
Locating hardware
To find out what hardware is installed on your tablet:
1.
From the Start screen, type
control panel
, and then select Control Panel.
‒ or –
From the Windows desktop, right-click the Start button, and then select Control Panel.
2.
Select System and Security, select System, and then click Device Manager in the left column.
A list displays all the devices installed on your tablet.
For information about system hardware components and the system BIOS version number, press
fn
+
esc
(select models only).
Locating software
To find out what software is installed on your tablet:
▲
From the Start screen, click the down arrow in the lower-left corner of the screen.
‒ or –
From the Windows desktop, right-click the Start button, and then select Programs and Features.
4
Chapter 2 Getting to know your tablet
Содержание Tablet
Страница 1: ...User Guide ...
Страница 4: ...iv Safety warning notice ...
Страница 6: ...vi Processor configuration setting select models only ...