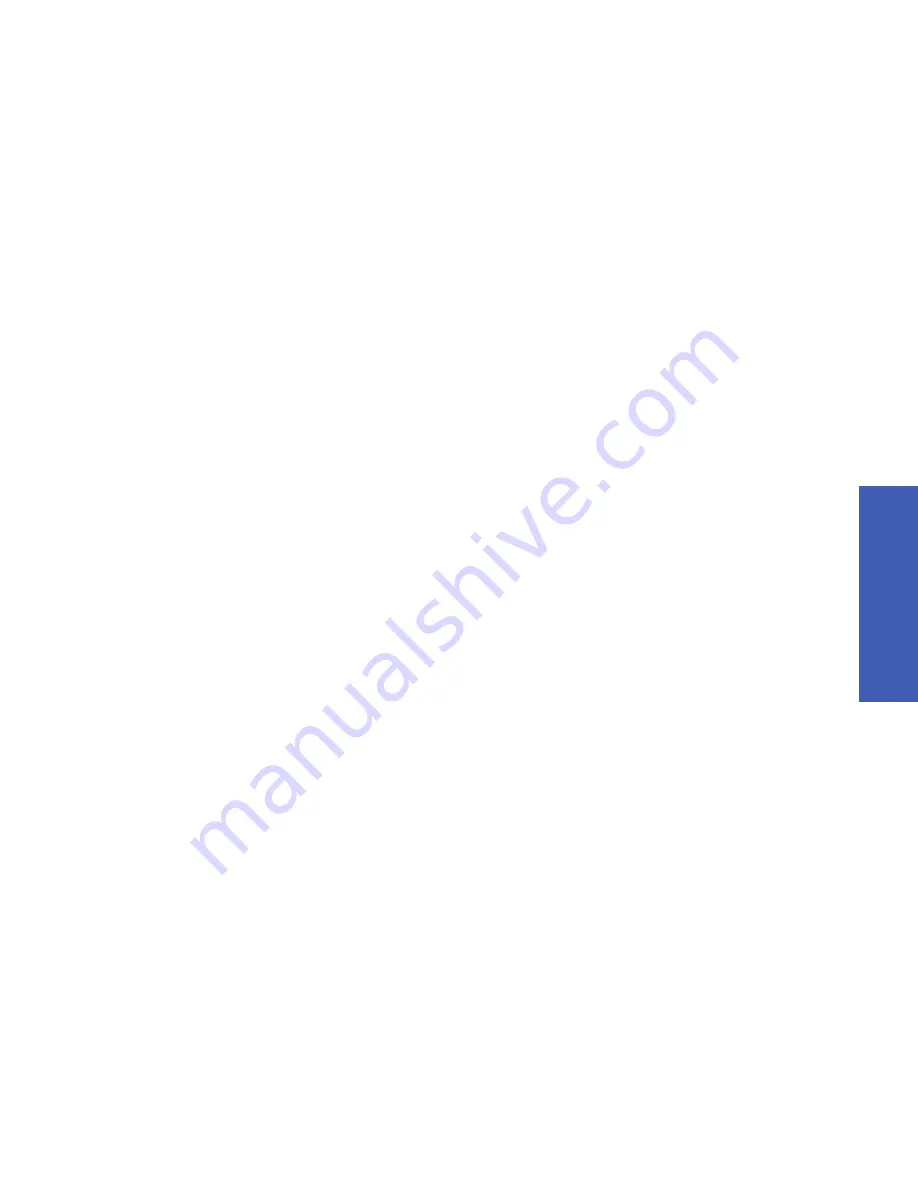
Use Advanced Setup
U
sing the Pr
int S
er
ve
r
13
Use Advanced Setup
The Advanced Setup screen allows you to discover your IP and Mac addresses and, if necessary for your network,
manually change the IP address.
Windows
1
Go to
Start --> All Programs --> HP USB print server--> Advanced Setup
The IP and MAC addresses of all print servers on your network will display.
2
Select the print server and click
Next
.
The
IP Address Setting
screen will display.
3
Choose one of the following.
a.
Select
Obtain IP Address automatically
if you have a DHCP server on your LAN
b.
Click
Next
.
OR
a.
If you do not have a DHCP server on your LAN, you must select
Use the following IP Address
.
b.
Either accept the suggested IP address or enter a new one.
The IP Subnet Mask and Default Gateway must match your LAN and will be filled in for you.
c.
Click
Next
.
4.
Confirm your IP settings and click
Apply
.
•
Click Back to go to the previous screen and change the IP address.
•
Click Cancel to exit without making any changes.
Mac
***Mac is untested. I can’t open this without being able to connect and it’s not cooperating***
1.
Open the Connection Manager.
2.
Select
Advanced Setup
from the
Information and Settings
pop-up menu.
The IP and MAC addresses of all print servers on your network will display.
4
Select the print server and click
Next
.
The
IP Address Setting
screen will display.
5
Choose one of the following.
a.
Select
Obtain IP Address automatically
if you have a DHCP server on your LAN
b.
Click
Next
.
OR
a.
If you do not have a DHCP server on your LAN, you must select
Use the following IP Address
.
b.
Either accept the suggested IP address or enter a new one.
The IP Subnet Mask and Default Gateway must match your LAN and will be filled in for you.
c.
Click
Next
.
3.
Confirm your IP settings and click
Apply
.
•
Click Back to go to the previous screen and change the IP address.
•
Click Cancel to exit without making any changes.

























