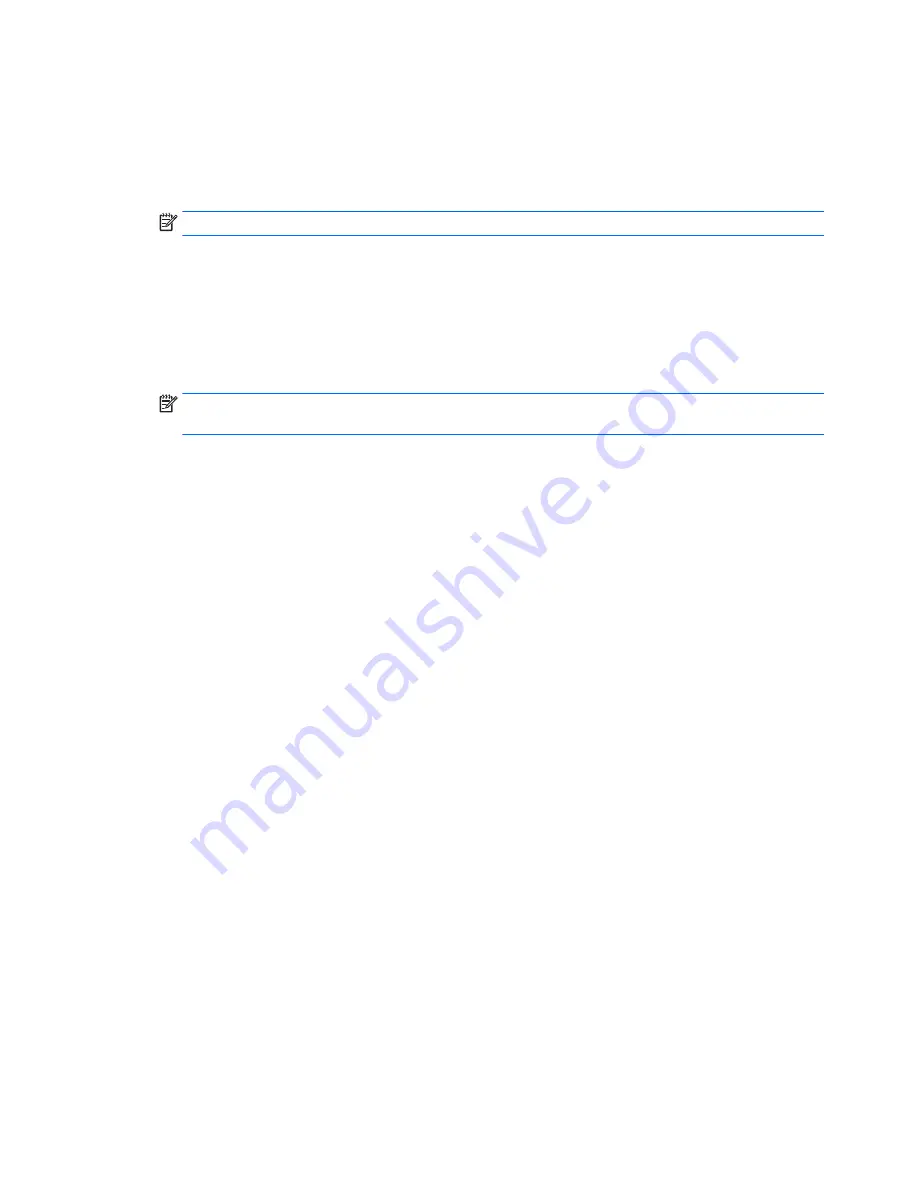
Shipping preparation
Follow these suggestions when preparing to ship the computer:
1.
Back up the hard drive files to an external storage device. Be sure that the backup media is not exposed
to electrical or magnetic impulses while stored or in transit.
NOTE:
The hard drive locks automatically when the system power is turned off.
2.
Remove and store all removable media.
3.
Turn off the computer and external devices.
4.
Disconnect the power cord from the electrical outlet, then from the computer.
5.
Disconnect the system components and external devices from their power sources, then from the
computer.
NOTE:
Ensure that all boards are seated properly and secured in the board slots before shipping the
computer.
6.
Pack the system components and external devices in their original packing boxes or similar packaging
with sufficient packing material to protect them.
28
Appendix B Computer operating guidelines, routine care and shipping preparation
Содержание ProDesk 400 G1 Desktop Mini
Страница 4: ...iv About This Book ...


































