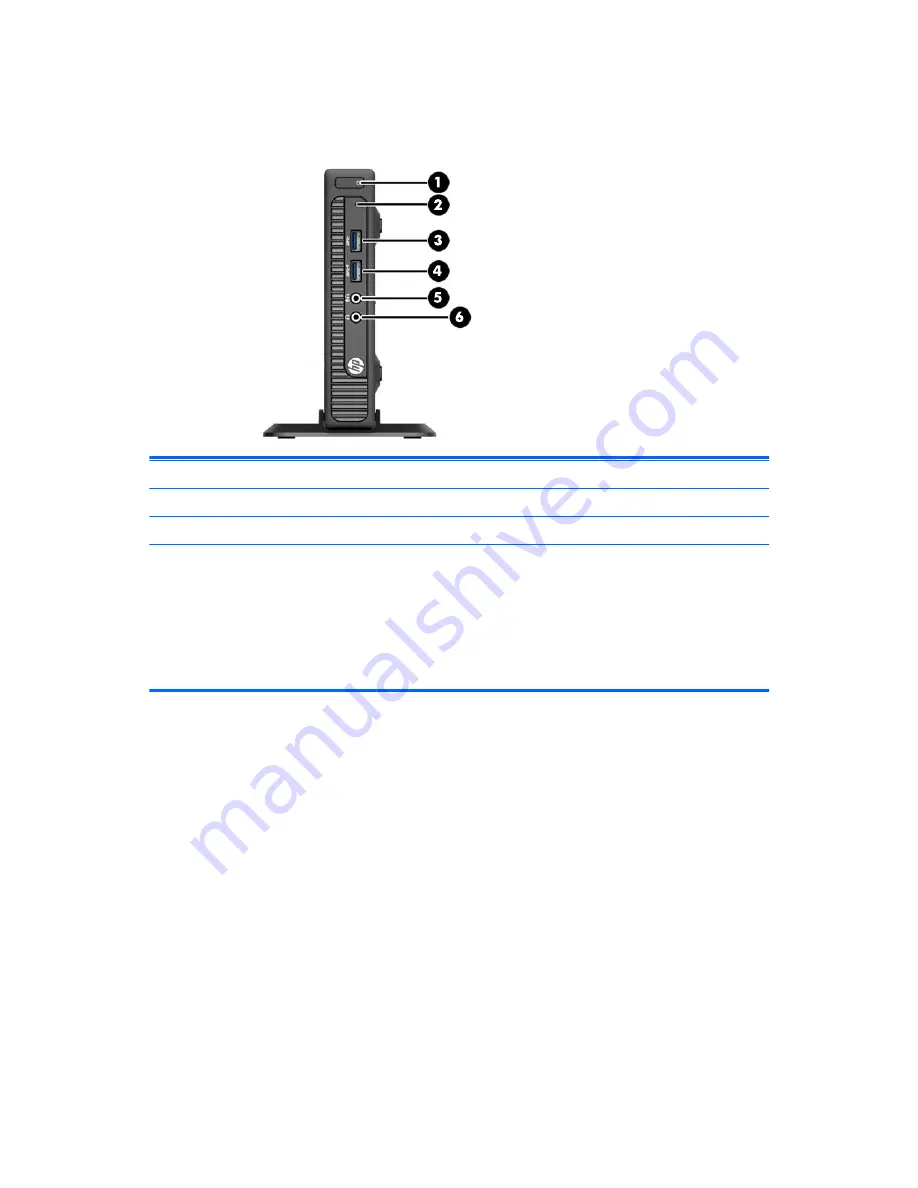
Front panel components (EliteDesk 800, EliteDesk 705, ProDesk
600)
1
Dual-State Power Button
4
USB 3.0 Port - Charging
2
Hard Drive Activity Light
5
Microphone/Headphone Connector
3
USB 3.0 Port
6
Headphone Connector
NOTE:
The USB 3.0 Port - Charging also provides current to charge a device such as a Smart Phone. The charging current
is available whenever the power cord is plugged into the system, even when the system is off.
NOTE:
When a device is plugged into the Microphone/Headphone Connector, a dialog box will pop up asking if you want
to use the connector for a microphone Line-In device or a headphone. You can reconfigure the connector at any time by
double-clicking the Audio Manager icon in the Windows taskbar.
NOTE:
The Power On Light is normally white when the power is on. If it is flashing red, there is a problem with the
computer and it is displaying a diagnostic code. Refer to the
Maintenance and Service Guide
to interpret the code.
2
Chapter 1 Product features
Содержание ProDesk 400 G1 Desktop Mini
Страница 4: ...iv About This Book ...









































