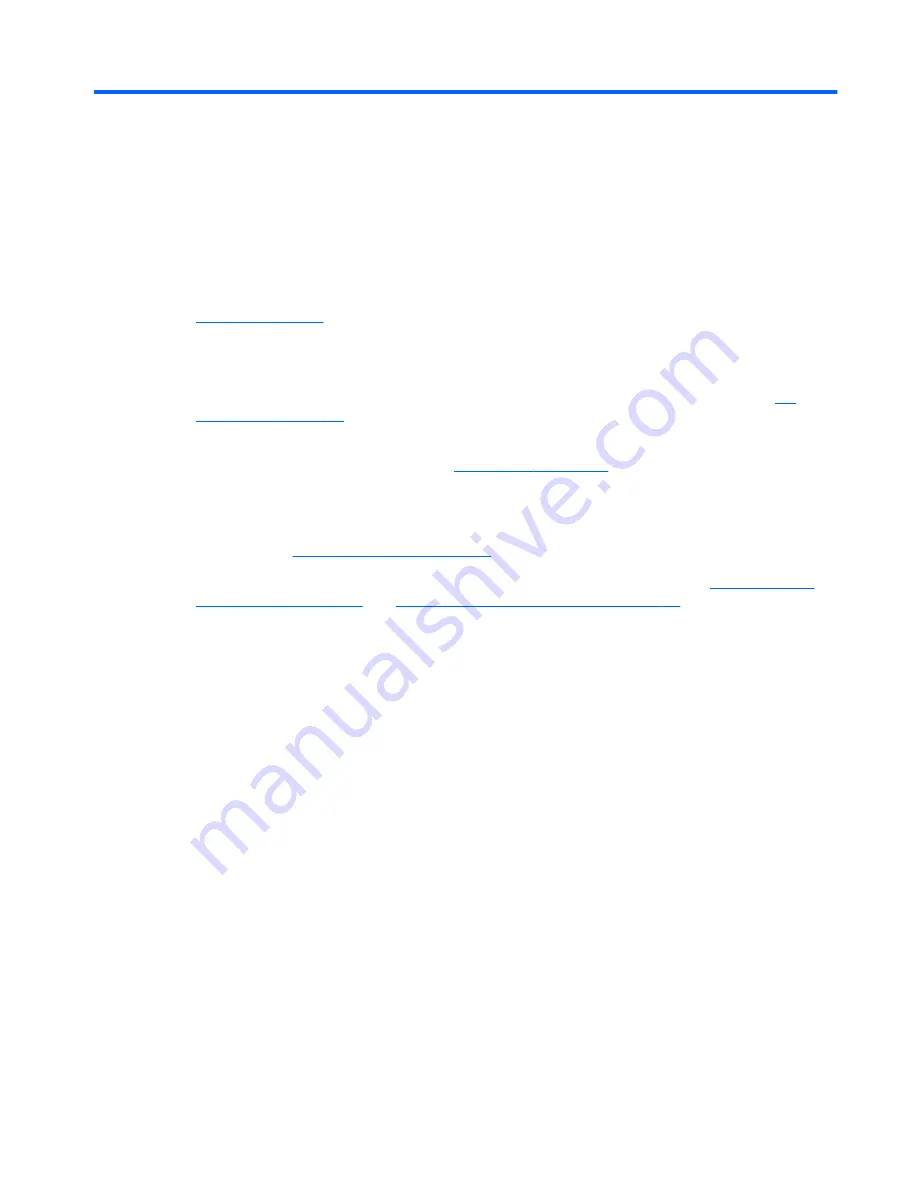
1
Welcome
●
Finding information
After you set up and register the computer, it is important to take the following steps:
●
Set up HP QuickWeb
—Immediately access the Internet, widgets, e-mail, and communication
programs without launching your main operating system. For more information, refer to
HP
QuickWeb on page 22
.
●
Connect to the Internet
—Set up your wired or wireless network so that you can connect to the
Internet. For more information, refer to
Networking on page 17
.
●
Update your antivirus software
—Protect your computer from damage caused by viruses. The
software is preinstalled on the computer and includes a limited subscription for free updates. For
more information, refer to the
HP Notebook Reference Guide
. For instructions on accessing this
guide, refer to
Finding information on page 2
.
●
Get to know your computer
—Learn about your computer features. Refer to
Getting to know
your computer on page 4
and
Keyboard and pointing devices on page 24
for additional
information.
●
Find installed software
—Access a list of the software preinstalled on the computer. Select
Start
>
All Programs
. For details about using the software included with the computer, refer to
the software manufacturer's instructions, which may be provided with the software or on the
manufacturer's Web site.
1
Содержание ProBook 6565b
Страница 1: ...Getting Started HP Notebook ...
Страница 4: ...iv Safety warning notice ...
Страница 8: ...viii ...
Страница 65: ...9 Specifications Input power Operating environment 57 ...










































