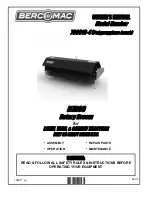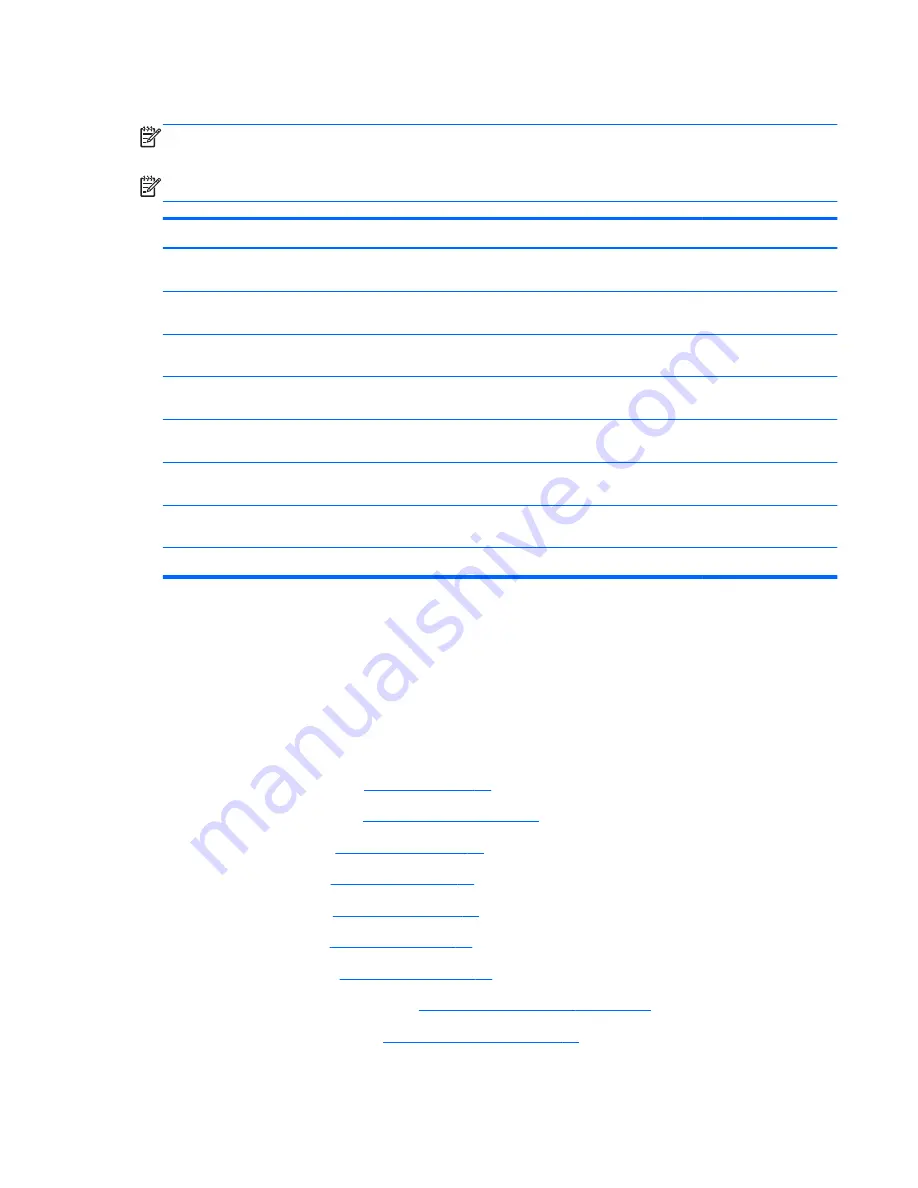
Processor
NOTE:
This section applies only to computer models equipped with an Intel processor. AMD
processors come soldered to the system board and cannot be removed or replaced.
NOTE:
The processor spare part kit includes replacement thermal materials.
Description
Spare part number
Intel Core i3-3110M 2.40-GHz processor (1600-MHz memory speed, 3.0-MB L3 cache, dual core,
35 W)
682417-001
Intel Core i3-2370M 2.40-GHz processor (1333-MHz memory speed, 3.0-MB L3 cache, dual core,
35 W)
677152-001
Intel Core i3-2350M 2.30-GHz processor (1333-MHz memory speed, 3.0-MB L3 cache, dual core,
35 W)
653340-001
Intel Pentium B970 2.30-GHz processor (1333-MHz memory speed, 2.0-MB L3 cache, dual core,
35 W)
676785-001
Intel Pentium B960 2.20-GHz processor (1333-MHz memory speed, 2.0-MB L3 cache, dual core,
35 W)
664662-001
Intel Celeron B820 1.7-GHz processor (1333-MHz memory speed, 2.0-MB L3 cache, dual core, 35
W)
690537-001
Intel Celeron B815 1.6-GHz processor (1333-MHz memory speed, 2.0-MB L3 cache, dual core, 35
W)
677153-001
Intel Celeron B730 1.8-GHz processor (1333-MHz memory speed, 1.5-MB L3 cache, 35 W)
690536-001
Before removing the processor, follow these steps:
1.
Shut down the computer. If you are unsure whether the computer is off or in Hibernation, turn
the computer on, and then shut it down through the operating system.
2.
Disconnect all external devices connected to the computer.
3.
Disconnect the power from the computer by first unplugging the power cord from the AC outlet
and then unplugging the AC adapter from the computer.
4.
Remove the battery (see
Battery on page 40
), and then remove the following components:
●
WLAN module (see
WLAN module on page 48
)
●
Hard drive (see
Hard drive on page 52
)
●
Keyboard (see
Keyboard on page 58
)
●
Top cover (see
Top cover on page 61
)
●
Speakers (see
Speakers on page 69
)
●
USB board (see
USB board on page 71
)
●
Power connector cable (see
Power connector cable on page 73
)
●
Display assembly (see
Display assembly on page 75
)
Component replacement procedures
95
Содержание ProBook 455
Страница 1: ...HP 450 Notebook PC and HP 455 Notebook PC Maintenance and Service Guide ...
Страница 4: ...iv Safety warning notice ...
Страница 8: ...viii ...
Страница 15: ...2 External component identification Front Component Description Speakers 2 Produce sound Front 7 ...
Страница 50: ...4 Remove the display bezel 3 42 Chapter 4 Removal and replacement procedures ...
Страница 52: ...b Disconnect the module cable from the module 44 Chapter 4 Removal and replacement procedures ...
Страница 87: ...d Disconnect the module cable 3 from the module Component replacement procedures 79 ...
Страница 130: ...WLAN module illustrated 21 removing 48 spare part number 30 workstation guidelines 36 122 Index ...