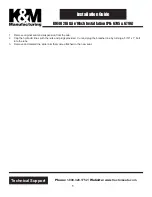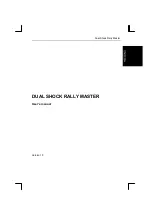10.
Remove the display panel frame
(2)
from the display panel.
11.
Remove the screws
(1)
that secure the backlight cover to the display panel.
12.
Lift the top edge of the backlight cover
(2)
and swing it outward.
13.
Remove the backlight cover.
14.
Turn the display panel right-side up.
116 Chapter 9 Recycling
Содержание ProBook 455
Страница 1: ...HP 450 Notebook PC and HP 455 Notebook PC Maintenance and Service Guide ...
Страница 4: ...iv Safety warning notice ...
Страница 8: ...viii ...
Страница 15: ...2 External component identification Front Component Description Speakers 2 Produce sound Front 7 ...
Страница 50: ...4 Remove the display bezel 3 42 Chapter 4 Removal and replacement procedures ...
Страница 52: ...b Disconnect the module cable from the module 44 Chapter 4 Removal and replacement procedures ...
Страница 87: ...d Disconnect the module cable 3 from the module Component replacement procedures 79 ...
Страница 130: ...WLAN module illustrated 21 removing 48 spare part number 30 workstation guidelines 36 122 Index ...