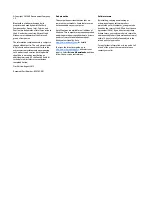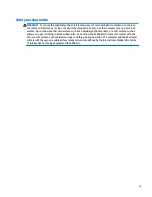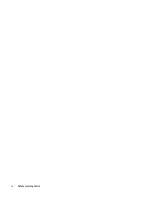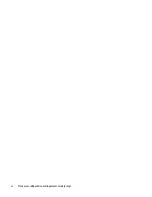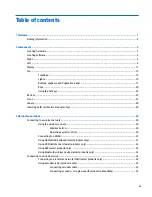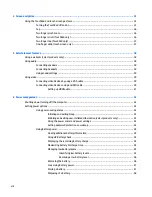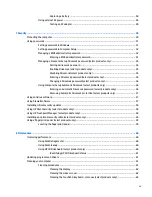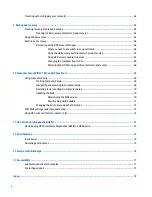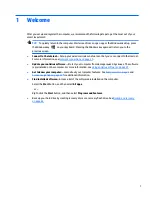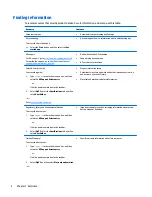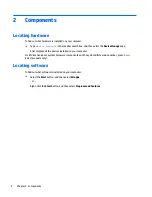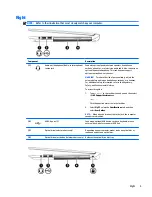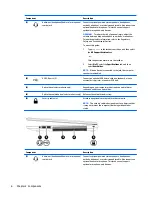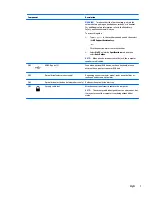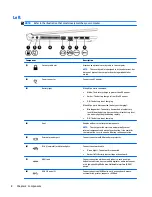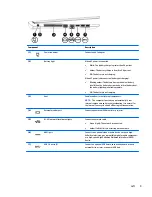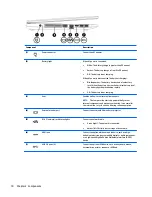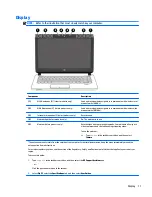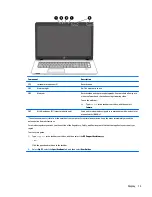4 Screen navigation ........................................................................................................................................ 35
Using the TouchPad and touch screen gestures ................................................................................................. 35
Turning the TouchPad off and on ...................................................................................................... 35
Tap ..................................................................................................................................................... 36
Two-finger pinch zoom ..................................................................................................................... 36
Two-finger scroll (TouchPad only) .................................................................................................... 36
Two-finger tap (TouchPad only) ........................................................................................................ 37
One-finger slide (touch screen only) ................................................................................................. 37
5 Entertainment features ............................................................................................................................... 38
Using a webcam (select products only) ............................................................................................................... 38
Using audio .......................................................................................................................................................... 38
Connecting speakers ......................................................................................................................... 38
Connecting headsets ......................................................................................................................... 38
Using sound settings ......................................................................................................................... 39
Using video .......................................................................................................................................................... 39
Connecting video devices by using a VGA cable ................................................................................ 39
Connecting video devices using an HDMI cable ................................................................................ 40
Setting up HDMI audio .................................................................................................... 41
6 Power management ..................................................................................................................................... 42
Shutting down (turning off) the computer .......................................................................................................... 42
Setting power options ......................................................................................................................................... 42
Using power-saving states ................................................................................................................ 42
Initiating and exiting Sleep ............................................................................................. 43
Enabling and exiting user-initiated Hibernation (select products only) ........................ 43
Using the power meter and power settings ................................................................... 43
Setting password protection on wakeup ........................................................................ 44
Using battery power .......................................................................................................................... 44
Finding additional battery information .......................................................................... 44
Using HP Battery Check .................................................................................................. 45
Displaying the remaining battery charge ....................................................................... 45
Maximizing battery discharge time ................................................................................ 45
Managing low battery levels ........................................................................................... 45
Identifying low battery levels ...................................................................... 45
Resolving a low battery level ....................................................................... 46
Removing the battery ..................................................................................................... 46
Conserving battery power .............................................................................................. 47
Storing a battery ............................................................................................................. 47
Disposing of a battery ..................................................................................................... 48
viii
Содержание ProBook 450 G2
Страница 1: ...User Guide ...
Страница 4: ...iv Safety warning notice ...
Страница 6: ...vi Processor configuration setting select models only ...