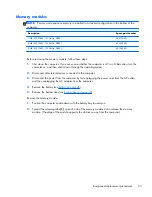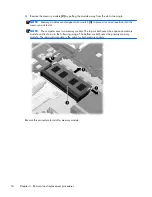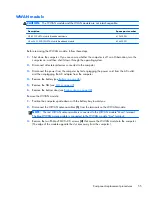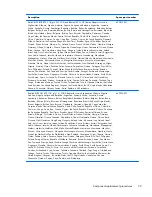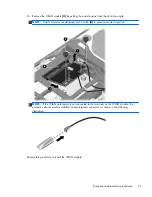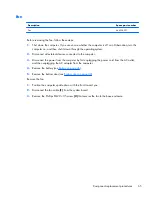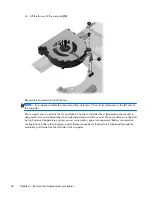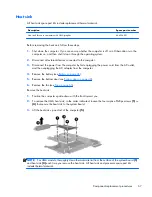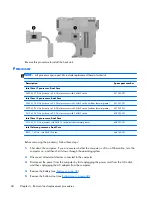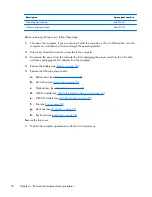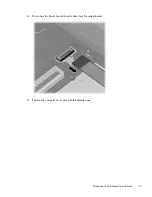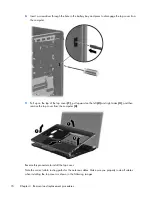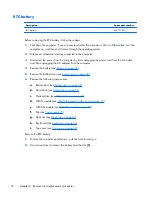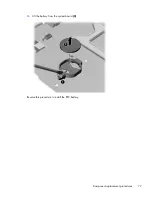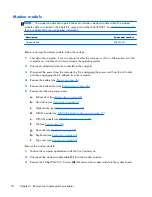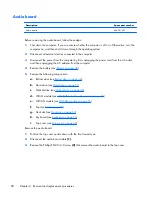4.
Lift the fan out of the computer
(3)
.
Reverse this procedure to install the fan.
NOTE:
To properly ventilate the computer, allow at least a 7.6-cm (3-in) clearance on the left side of
the computer.
The computer uses an electric fan for ventilation. The fan is controlled by a temperature sensor and is
designed to turn on automatically when high temperature conditions exist. These conditions are affected
by high external temperatures, system power consumption, power management/battery conservation
configurations, battery fast charging, and software requirements. Exhaust air is displaced through the
ventilation grill located on the left side of the computer.
66
Chapter 4 Removal and replacement procedures
Содержание ProBook 4430s
Страница 1: ...HP ProBook 4430s Notebook PC HP ProBook 4330s Notebook PC Maintenance and Service Guide ...
Страница 4: ...iv Safety warning notice ...
Страница 8: ...viii ...
Страница 29: ...Computer major components Computer major components 21 ...
Страница 83: ...Cable routing path top Cable routing path bottom Component replacement procedures 75 ...
Страница 150: ......