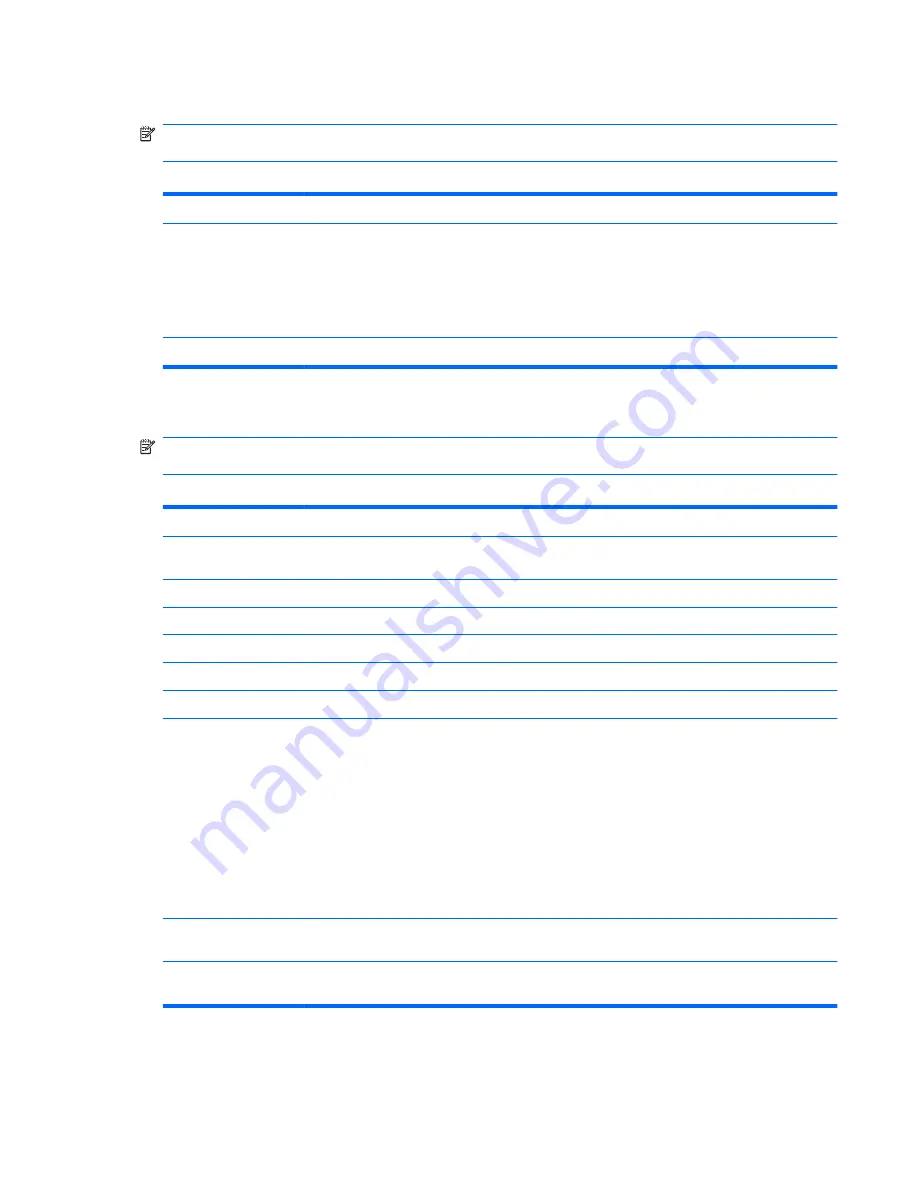
Computer Setup—Power
NOTE:
Support for specific Computer Setup options may vary depending on the hardware
configuration.
Table 3-11
Computer Setup—Power
Option
Description
After AC Power
Failure
Allows you to select system restart behavior after power loss:
●
Stay Off
●
Power On
●
Auto
XD (Execute Disable)
Disables/enables the processor's XD feature.
Computer Setup—Boot
NOTE:
Support for specific Computer Setup options may vary depending on the hardware
configuration.
Table 3-12
Computer Setup—Boot
Option
Description
Boot-time Diagnostic
Screen
Disables/enables POST diagnostic messages display.
Esc: Boot Menu
Disables/enables POST Esc: Boot Menu message display,
F9: Diagnostics
Disables/enables POST F9: Diagnostics message display,
F10: Setup
Disables/enables POST F10: Setup message display,
F11: Recovery
Disables/enables POST F11: Recovery message display,
F12: Boot From LAN
Disables/enables POST F12: Boot From LAN message display,
(Boot Device Priority)
1st Boot Device
2nd Boot Device
3rd Boot Device
4th Boot Device
Allows you to specify which device groups will boot first, second, third, and fourth or to disable any
of the four:
●
CD-ROM Group
●
Hard Drive Group
●
Floppy Group
●
Network Boot Group
NOTE:
MS-DOS drive lettering assignments may not apply after a non-MS-DOS operating
system has started.
Floppy Group Boot
Priority
Specifies boot device priority within removable devices.
CD-ROM Group Boot
Priority
Specifies boot device priority within CD/DVD drives.
HP Pro 3010 – Computer Setup (F10) Utility
23
Содержание Pro 3000 MT
Страница 1: ...Maintenance Service Guide HP Pro 3000 Business PCs HP Pro 3010 Business PCs HP Pro 3080 Business PCs ...
Страница 4: ...iv About This Book ...
Страница 10: ...x ...
Страница 12: ...Figure 1 2 HP Pro 3000 3010 Small Form Factor Figure 1 3 HP Pro 3010 Microtower 2 Chapter 1 Product Features ...
Страница 13: ...Figure 1 4 HP Pro 3080 Microtower 3 ...
















































