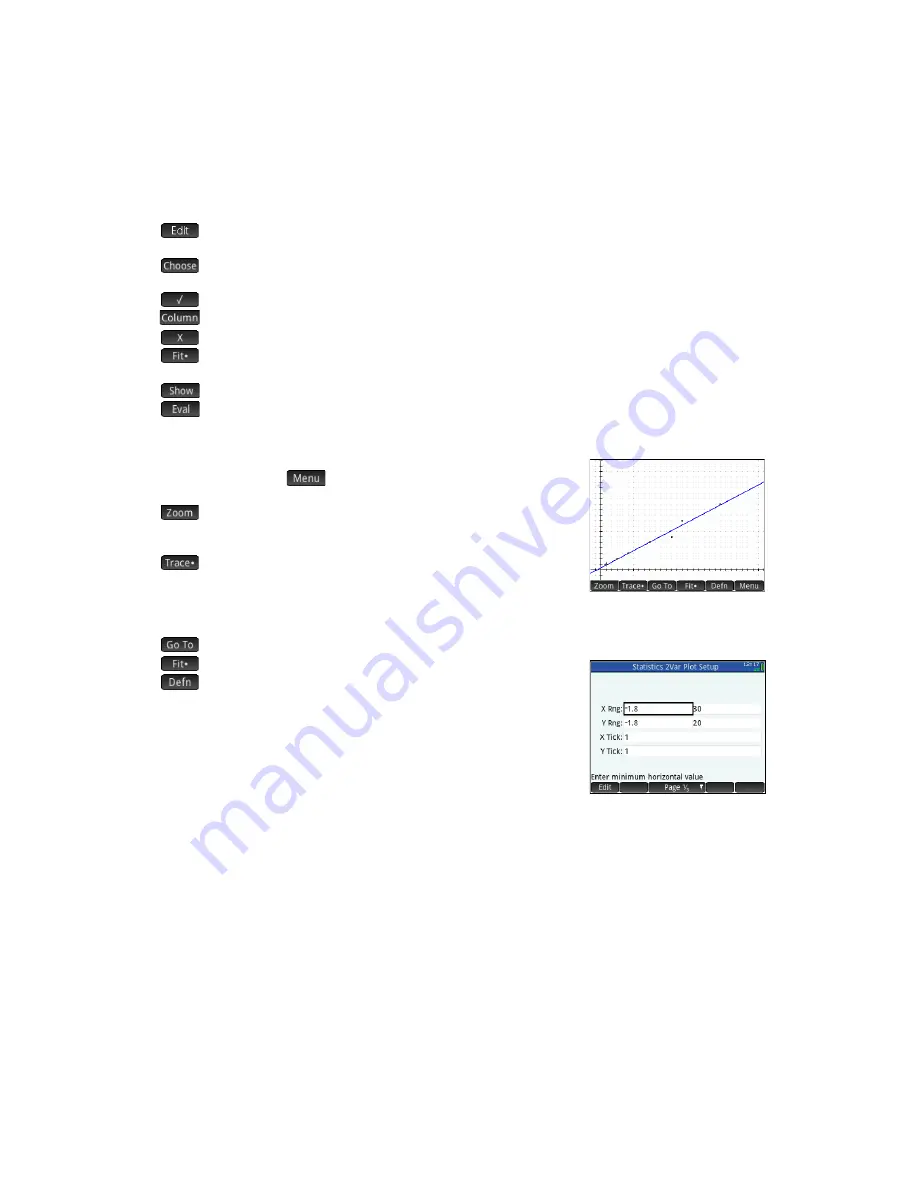
36
Quick Start Guide
•
—Specify a data column, or, when a
Fit
n
field is selected, to enter or edit a fit equation. If you enter your own fit
equation, the corresponding
Type
n
field automatically changes to User Defined.
•
—Displays a menu where you can select a type of fit: linear, logarithmic, exponential, and so on; visible only
when a
Type
n
field is selected.
•
—Toggles between making an analysis active or inactive.
•
—Opens a list of available columns of data that you can select; visible only when an
S
n
field is selected.
•
—Enters an
X
when tapped; visible only when a
Fit
n
field is selected.
•
—Specifies whether a graph of the type chosen will be plotted when you display Plot view. If this is not selected,
only the data points are plotted.
•
—Displays the selection in textbook format in full-screen view; visible only when an
S
n
or
Fit
n
field is selected.
•
—Evaluates the variables in whatever is selected; visible only when an
S
n
or
Fit
n
field is selected.
When specifying dependent and independent columns in the
S
n
fields, you can enter column names (for example,
C1
) or
mathematical expressions in terms of column names (for example,
2*C1
).
Plot view
Press
P
to display the Plot view. This view displays the scatter plot for
each selected analysis. Tap
to display (or hide) the full menu for this view. The
menu items are as follows:
•
: Displays the Zoom menu, with options to zoom in or out. You can also
press
+
to zoom in and
:
to zoom out on the trace. Use a 2-finger pinch
zoom gesture to perform a horizontal, vertical, or square zoom in or out.
•
—Toggles the tracing cursor off and on. With the tracing cursor on, you
can press
R
or
L
to move from data point to data point. The values of each point
are displayed at the bottom of the screen. If a fit equation is displayed, you can
press
U
or
D
to trace the equation instead. Press
R
or
L
to move along the
equation. Values of the dependent variable, as predicted by the fit equation, are displayed at the bottom of the screen.
•
—Takes the tracing cursor to the point you specify (or to the closest point).
•
—Shows (or hides) the graph of the fit equation.
•
—Displays the columns used to define the graph or, if the tracing cursor is
on a point on the graph of the fit equation, the definition of the fit equation. You
can also see the fit equation by returning to Symbolic view and looking at the
corresponding Fit
n
field.
Plot Setup view
Press
SP
to display page 1 of the Statistics 2Var Plot Setup
view. This view is similar to page 1 of the Statistics 1Var Plot Setup view, except that
the H Width and H Rng fields have been replaced with fields that enable you too
choose different data-point marks for each scatter plot.
Page 2 of this view is identical to page 2 of the Function Plot Setup view (see “Function, Advanced Graphing, Parametric,
Polar, and Sequence apps” on page 22) except for the addition of a Connect field. If this field is selected, the data points are
connected by straight segments. Note that these segments do not constitute a fit.
Содержание Prime Graphing Calculator
Страница 1: ...HPPrimeGraphingCalculator QuickStartGuide ...
Страница 4: ...4 Quick Start Guide ...
Страница 8: ...8 Quick Start Guide ...






























