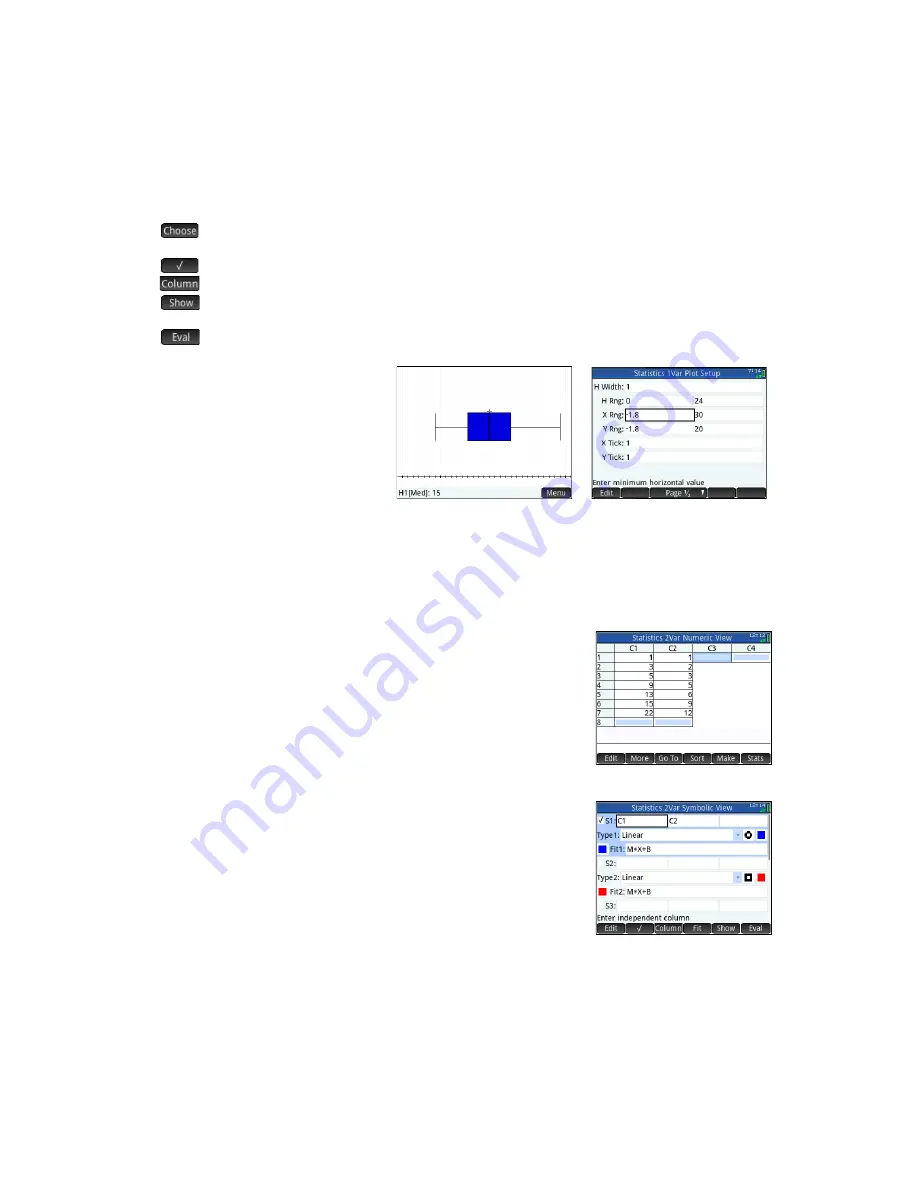
Quick Start Guide
35
•
—Displays a menu where you can select a plot type: histogram, box and whisker, normal probability, line, bar, or
pareto
•
—Toggles between making an analysis active or inactive
•
—Opens a list of available columns of data that you can select
•
—Displays the selected equation in textbook format and in full-screen view (with vertical and horizontal scrolling
enabled)
•
—Resolves references when one equation is defined in terms of another
Plot view
Press
P
to display the Plot view.
This view displays the selected 1-variable
statistical plots for each selected analysis. The
menu is similar to the Function Plot view, with
options for zooming and tracing (but without a
Go To or Fcn option).
Plot Setup view
Press
SP
to display
the Plot Setup view. This view enables you to
configure the appearance of statistical plots.
This view offers the same options as the Plot
Setup view of the Function app (see “Function,
Advanced Graphing, Parametric, Polar, and Sequence apps” on page 22), but with two extra fields:
•
H Width
—Specify the width of a histogram bar
•
H Rng
—Specify the range of data to be plotted
Also, there is no Method field.
Statistics 2Var app
The Statistics 2Var app is designed for the study of bivariate statistics. It provides tools
for entering numerical data, calculating 2-variable summary statistics, and creating
2-variable statistical plots. The app can exchange data with the Statistics 1Var app and
the Spreadsheet app (explained in the user guide). It can also receive data from the
DataStreamer app and pass summary statistics directly to the Inference app (where
you can calculate confidence intervals and test hypotheses). To open the Statistics 2Var
app, press
!
and select
Statistics 2Var
. The app opens in Numeric view.
Numeric view
The Numeric view provides a table with up to ten columns for data,
named
C1
through
C9
and
C0
. The menu items are the same as those in the Statistics
1Var Numeric view (see “Statistics 1Var app” on page 33).
Symbolic view
Press
@
to display the Symbolic view. You can define up to five
2-variable analyses, named S1–S5, by specifying two data columns (with an optional
frequency column for the dependent data column) and a fit type for each analysis. You
can also choose a mark type and a color for each point in a scatter plot. Finally, you can
choose a color for the fit plot. The menu items, which change according to the field
selected, are as follows:
Содержание Prime Graphing Calculator
Страница 1: ...HPPrimeGraphingCalculator QuickStartGuide ...
Страница 4: ...4 Quick Start Guide ...
Страница 8: ...8 Quick Start Guide ...






























