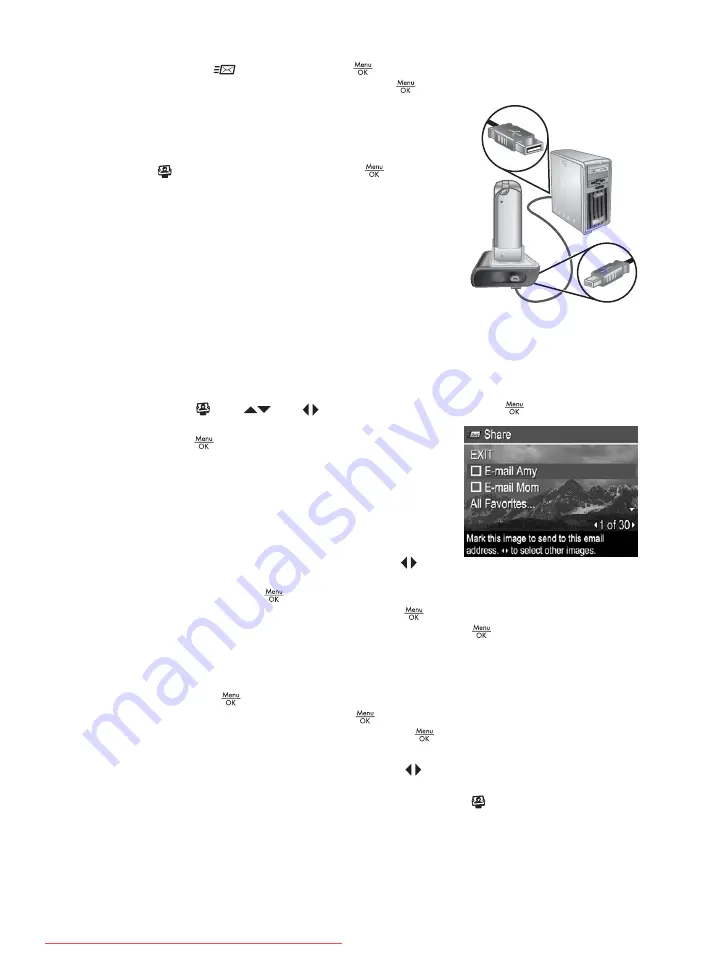
3.
Highlight
Share
, then press
. If you have already created destinations,
highlight
Share Menu Setup
and press
again.
4.
Connect the camera to your computer via the dock.
Follow the on-screen instructions to set up
destinations in your camera.
5.
Disconnect the camera from the computer, press
, then highlight
Share
and press
to verify that
the new destinations are now in the camera.
Sending images to online destinations
After you have set up online destinations in the camera, you can mark images to be sent
to these custom destinations the next time you connect your camera to your computer
via the dock.
1.
Press , use
and
to highlight
Share
, then press
.
2.
In the
Share
sub-menu, highlight an option, then
press
.
–
Custom Destinations—Selects the destination
to send the image displayed in the
background. There may be multiple
destinations depending on the number of
them you created (see
). You
can scroll to a different image using
.
–
All Favorites...
—Displays the
Share All Favorites
sub-menu. To select this
option, press
in the sub-menu, then highlight each destination to which you
want to send all
Favorites
, pressing
to select each destination. After
selecting destinations, highlight
EXIT
and press
. This option is available
only if you have tagged more than one image as a
Favorite
).
–
All Images...
—Displays the
Share All Images
sub-menu. To select this option,
press
in the sub-menu, then highlight each destination to which you want
to send all images, pressing
to select each destination. After selecting
destinations, highlight
EXIT
and press
. This option is available only if you
have more than one image in the camera.
3.
To select additional images to share, use
to display an image, then repeat Step
2.
4.
When you are done marking images to share, press .
5.
To send the images to the destinations you selected, verify that the computer is
connected to the Internet, then connect the camera to the computer via the dock
and turn on the camera.
Chapter 6






























