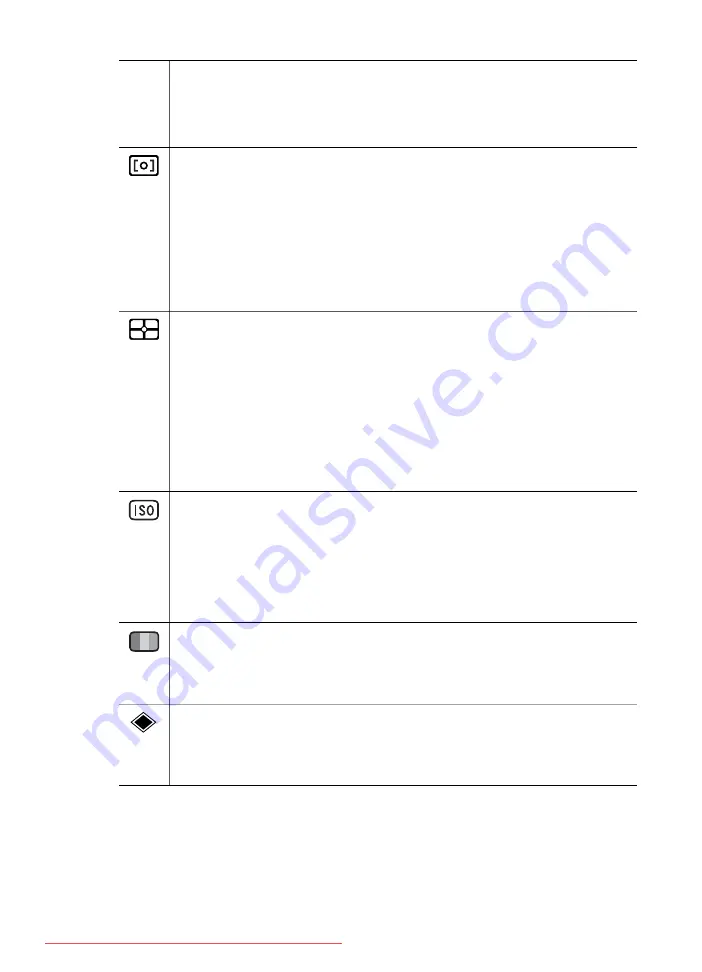
●
Tungsten
—For indoor scenes with incandescent or halogen lighting.
●
Fluorescent
—For indoor scenes with fluorescent lighting.
●
Manual
—For setting a custom
White Balance
based on your target
subject. To set the white balance, select
Manual
, then follow the on-
screen instructions.
Auto Focus Area
—Selects between a wide, multi-zone focus region and a
spot focus region. For more information, see
●
Multi
(Default)—Use this setting for general-purpose picture taking or to
focus on a subject not in the center of the scene. The camera searches
for focus in each of five zones.
●
Spot
—Use this setting when the camera keeps focusing on something
other than your subject. The camera focuses on a small area in the center
of the scene.
AE Metering
—Specifies which region of a scene the camera uses to calculate
the exposure.
●
Average
—Useful when you want the entire scene to be used when
calculating exposure.
●
Center-Weighted
(Default)—Useful when the subject of the picture is in
the center of the scene. Exposure is based more on the subject than its
surroundings.
●
Spot
—Useful in backlit scenes or when the subject is very dark or light
compared to the rest of the scene. For best results, use
Focus Lock
(see
Spot
.
ISO Speed
—Adjusts the camera’s sensitivity to light. For more information,
see
●
Auto
(Default)—Camera selects the best ISO speed for the scene.
●
ISO 100
—For best quality.
●
ISO 200
—For lower light conditions.
●
ISO 400
—For lower light conditions and/or action when short shutter
speeds are desired.
Saturation
—Controls the saturation of colors in your pictures.
●
Low
—Mutes colors to give a softer, more natural look to the subject.
●
Medium
(Default)—Leaves colors normally saturated.
●
High
—Emphasizes more vivid colors.
Sharpness
—Controls how sharp the fine detail is in your images.
●
Low
—For taking portrait pictures with softer, more natural edges.
●
Medium
(Default)—For edges with normal sharpness.
●
High
—For images with crisp edges.
(continued)
HP Photosmart R967 Digital Camera
25






























