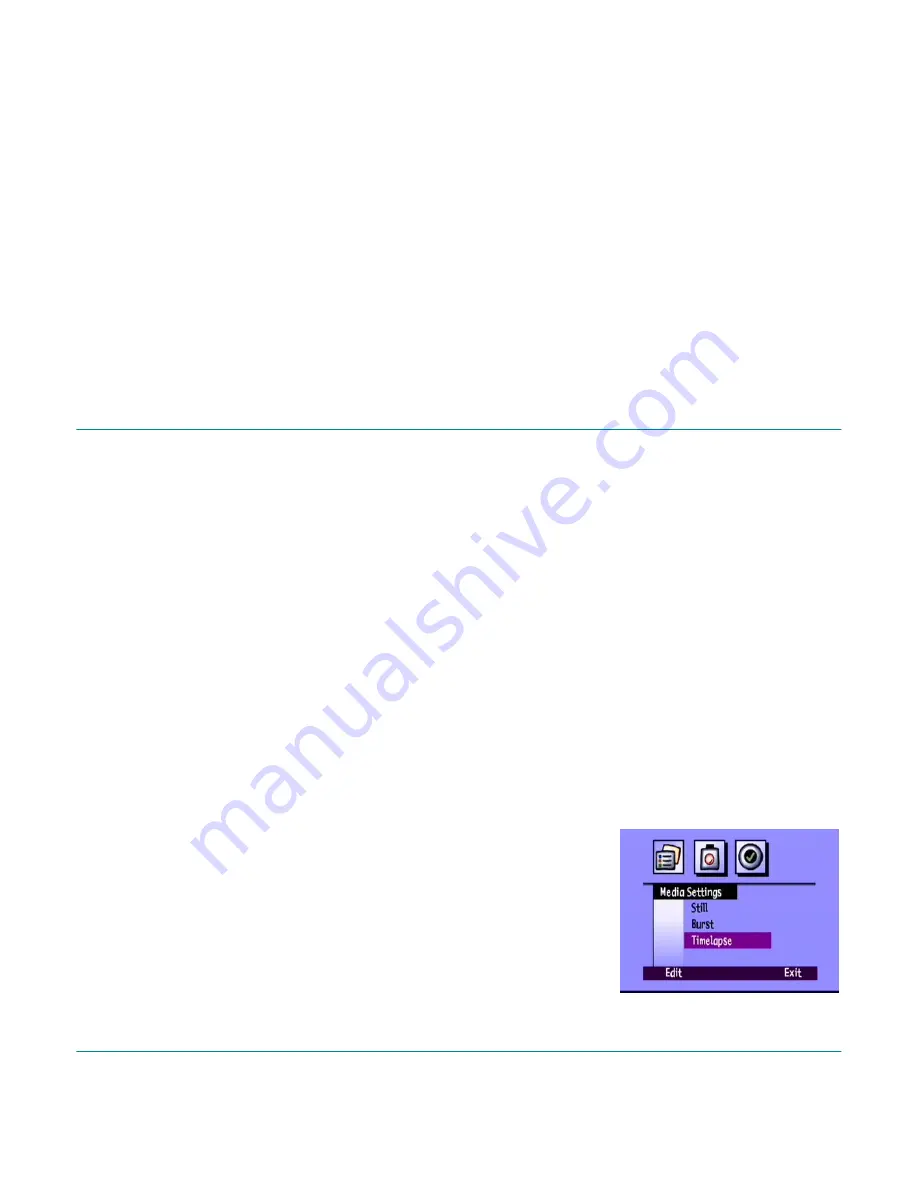
Taking Still, Burst and Timelapse Photos
HP PhotoSmart C500 Digital Camera User’s Guide
40
6. When you see a green light to the left of the viewfinder, press the
Shutter
Shutter
Shutter
Shutter
button all the way down to take the
first photo. Wait for the beeps, indicating the photo has been taken, before releasing the
Shutter
Shutter
Shutter
Shutter
button.
The camera automatically takes the number of photos at the time interval specified in the Timelapse settings.
Tip:
If you want to stop taking photos before the camera reaches the number of photos specified in the
Timelapse settings, press the
Stop
Stop
Stop
Stop
button (right soft key).
7.
If Instant Review is on and you are using an AC power adapter, your first photo appears on the color LCD; an
indicator on the upper overlay bar shows the number of photos that have been taken and a timer counts down
the time until the next photo is taken.
If Instant Review is on and you are using batteries, your first photo appears briefly on the color LCD. The color
LCD turns itself off after 30 seconds.
Once the series of photos has been taken and the first photo appears on the color LCD, press the
Save
Save
Save
Save
button
(right soft key) to save the series of photos on the memory card, or press the
Delete
Delete
Delete
Delete
button (center soft key) to
discard the photos and try again. Pressing
Delete
Delete
Delete
Delete
discards the entire series of photos, not just the first one. If
you do not press either button, the camera automatically saves the photos.
To change the Timelapse settings:
To change the Timelapse settings:
To change the Timelapse settings:
To change the Timelapse settings:
1.
Turn the camera on and turn the camera mode dial to
Rec
Rec
Rec
Rec
.
2. Press the
Menu
Menu
Menu
Menu
button.
The color LCD displays the
Media Settings
Media Settings
Media Settings
Media Settings
menu.
3. Use the 4-way arrow button to scroll down to
Timelapse
Timelapse
Timelapse
Timelapse
.
4. Press the
Edit
Edit
Edit
Edit
button (left soft key).






























