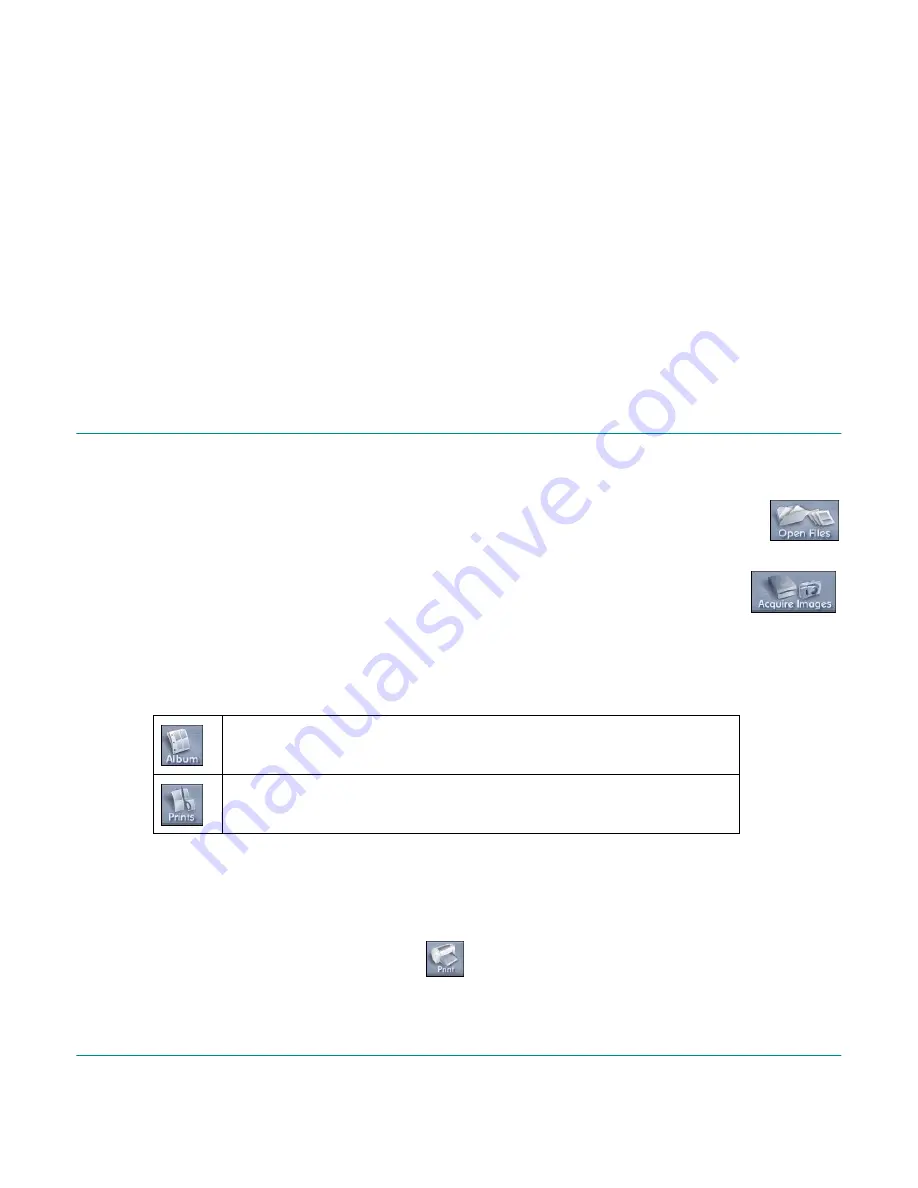
Connecting the Camera to Your PC
HP PhotoSmart C500 Digital Camera User’s Guide
100
3. Open the photos you want to print:
•
If you have already downloaded photos from the camera, open the folder where the photos
are stored. Click
Open
Open
Open
Open
Files
Files
Files
Files
, navigate to the appropriate folder, select the photo files you want
to print, and then click
OK
OK
OK
OK
.
•
If you have not downloaded the photos from the camera yet, connect the camera to your
PC and click
Acquire
Acquire
Acquire
Acquire
Images
Images
Images
Images
. See the software’s Help for details.
Note:
Acquire Images does not save the photos to your computer’s hard drive; it displays a
copy for you to view and manipulate. You need to manually save each image from the software.
4. Choose how to use your photos:
5. Place your photos onto the album or reprints page by dragging them from the gallery.
Note:
You can adjust the Exposure, Color, Rotation, Scaling and Sharpness by double-clicking on a photo and
opening the Image Adjustments window. See the software’s Help for details.
6. Click the
button to print your photos.
Note:
For complete information on the HP Photo Printing software features, click
Help
Help
Help
Help
.
•
Click the
Album
Album
Album
Album
button to create album pages.
•
Select the layout, page size and page orientation, then click
OK
OK
OK
OK
.
•
Click the
Prints
Prints
Prints
Prints
button to create standard sized reprints of your photos.
•
Select the layout and page size, then click
OK
OK
OK
OK
.






























