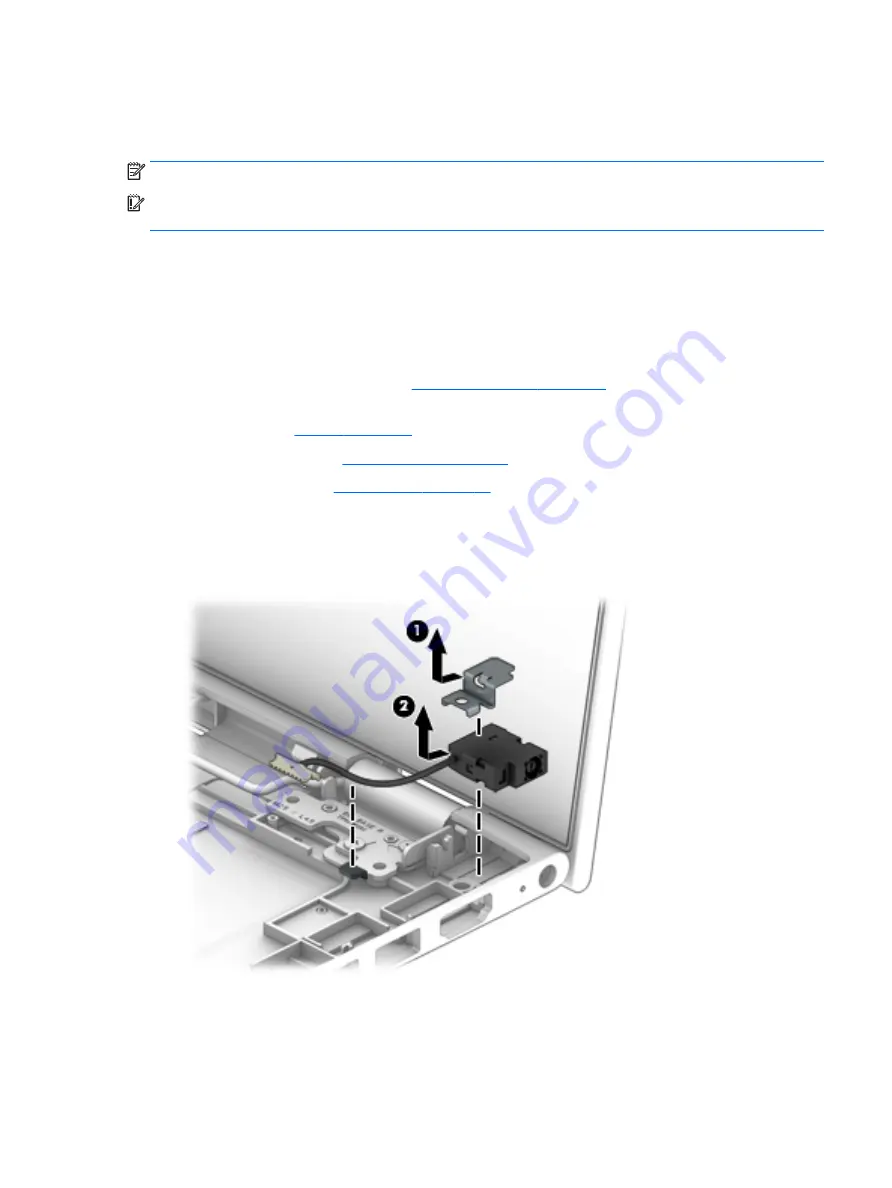
Reverse this procedure to install the speakers.
Power connector cable
NOTE:
The power connector cable is not available as a separate spare part.
IMPORTANT:
Make special note of each screw and screw lock size and location during removal
and replacement
Before removing the power connector cable, follow these steps:
1.
Shut down the computer.
2.
Disconnect all external devices connected to the computer.
3.
Disconnect the power from the computer by first unplugging the power cord from the AC outlet and
then unplugging the AC adapter from the computer.
4.
Remove the keyboard top cover (see
), and then remove the following
components:
a.
b.
).
c.
System board (see
Remove the power connector cable:
1.
Remove the power connector cable retention bracket (1).
2.
Slide the power connector cable forward, then lift it away from the base enclosure (2).
Reverse this procedure to install the power connector cable.
Component replacement procedures
59
Содержание Pavilion x360 m3-u000
Страница 4: ...iv Safety warning notice ...
Страница 8: ...viii ...
















































