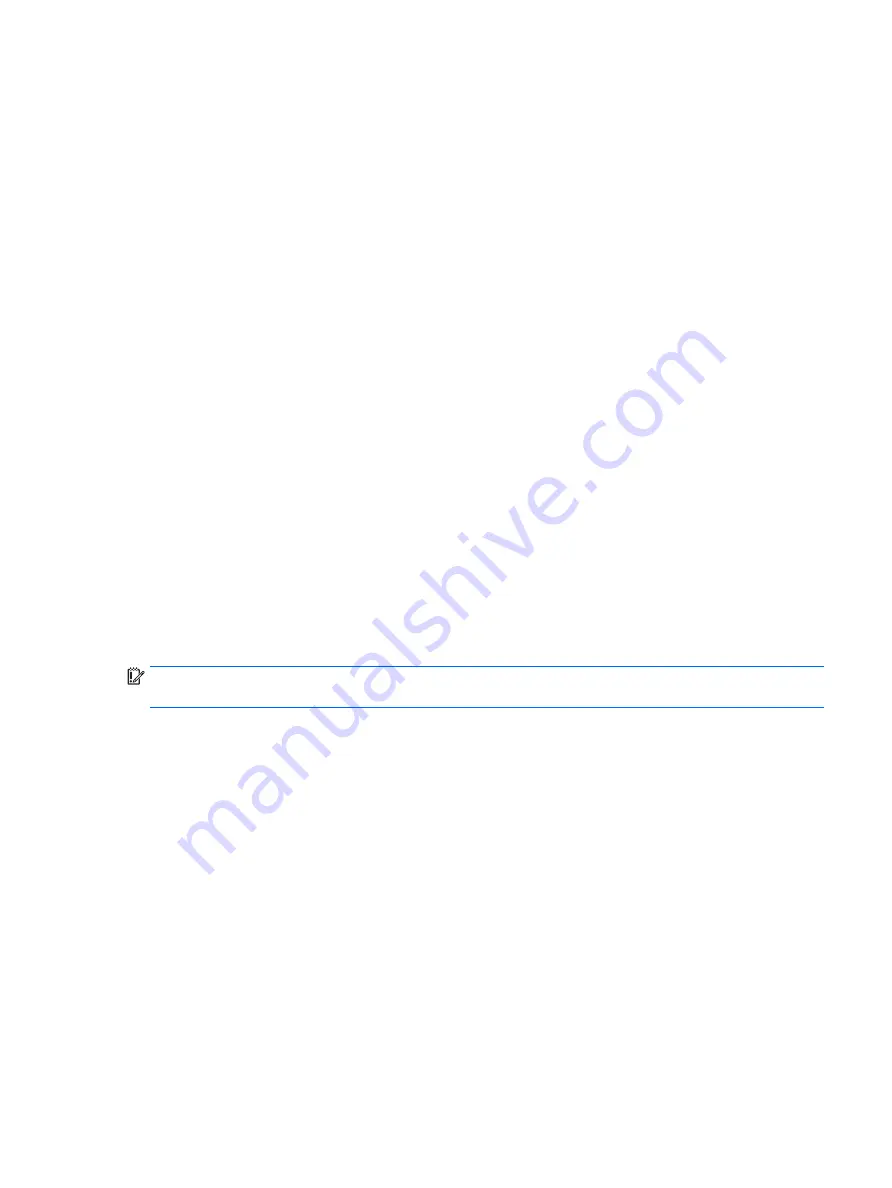
Using sound settings
Use sound settings to adjust system volume, change system sounds, or manage audio devices.
To view or change sound settings:
▲
Type
control panel
in the taskbar search box, select Control Panel, select Hardware and Sound,
and then select Sound.
– or –
Right-click the Start button, select Control Panel, select Hardware and Sound, and then select Sound.
Your computer may include an enhanced sound system by Bang & Olufsen, B&O Play, DTS, or another
provider. As a result, your computer may include advanced audio features that can be controlled through an
audio control panel specific to your sound system.
Use the audio control panel to view and control audio settings.
▲
Type
control panel
in the taskbar search box, select Control Panel, select Hardware and Sound,
and then select the audio control panel specific to your system.
– or –
Right-click the Start button, select Control Panel, select Hardware and Sound, and then select the
audio control panel specific to your system.
Using video
Your computer is a powerful video device that enables you to watch streaming video from your favorite
websites and download video and movies to watch on your computer when you are not connected to a
network.
To enhance your viewing enjoyment, use one of the video ports on the computer to connect an external
monitor, projector, or TV.
IMPORTANT:
Be sure that the external device is connected to the correct port on the computer, using the
correct cable. Follow the device manufacturer's instructions.
For information on using your video features, refer to HP Support Assistant.
Using video
23
Содержание Pavilion x360 15-BK193MS
Страница 1: ...User Guide ...
Страница 4: ...iv Safety warning notice ...
Страница 6: ...vi Processor configuration setting select products only ...






























