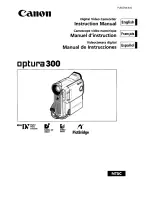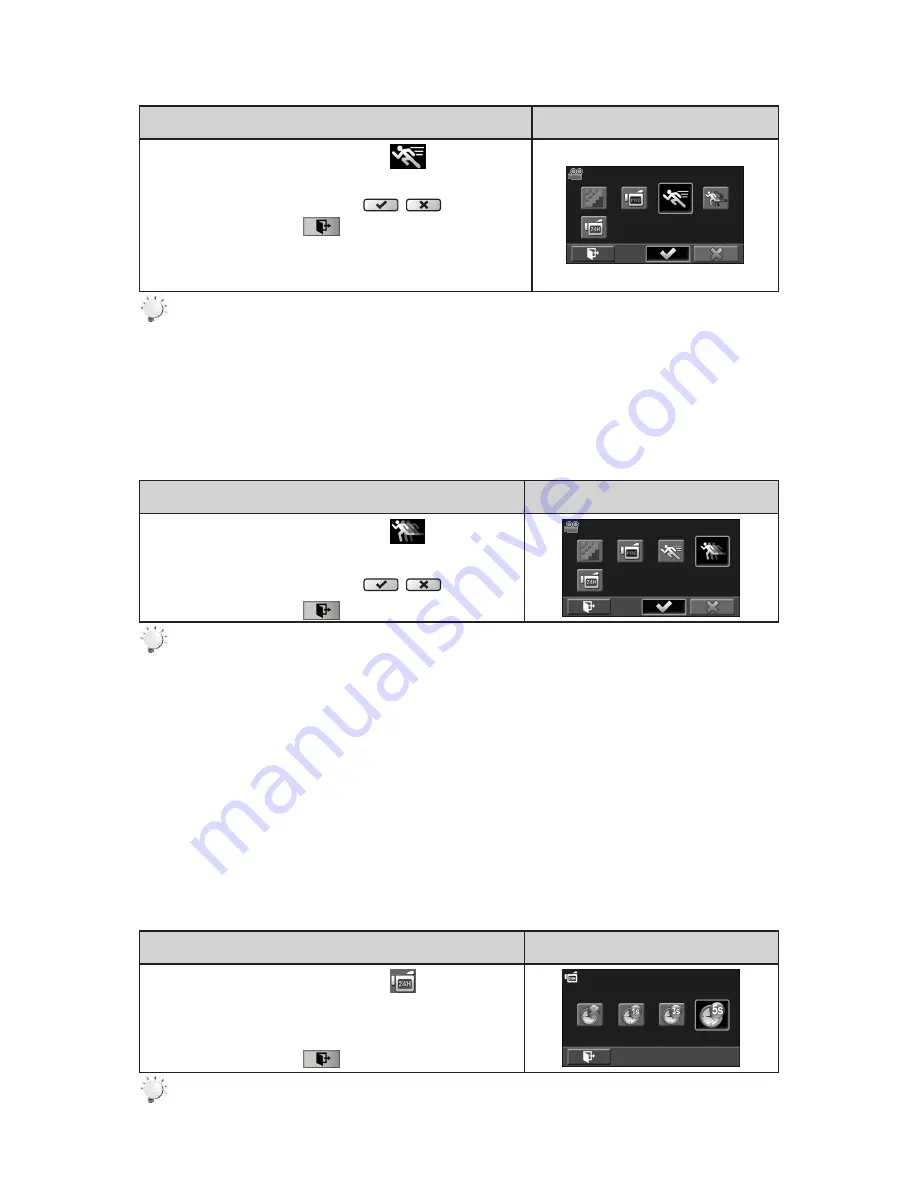
17
3.11.3
Motion Detection
Record videos automatically when the camera detects a movement.
Operation
Display Screen
In the Video submenu, touch the [
1.
] icon on the
screen.
Touch to select
2.
[On] or [Off]
(
)
.
Touch the Exit icon
3.
(
)
to exit.
Camera will start to record video automatically if it
4.
detects a movement. It will stop recording approximately
3 seconds after motion is no longer detected.
Note
Enabling the Motion Detect function will reduce battery life.
•
Turning power off then on will reset the Motion Detect to the default setting of O
•
FF.
3.11.4
Slow Motion
Record videos with slow motion effect. When the video is played, the playback time will be longer
than the actual recording time.
Operation
Display Screen
In the Video
1.
submenu
, touch the [
] icon on the
screen.
Touch to select
2.
[On] or [Off]
(
)
.
Touch the Exit icon
3.
(
)
to exit.
Note
Pause function can not be used when Slow Motion function is activated.
•
Enabling the Slow Motion function will reduce video resolution.
•
Turning power off then on will reset the Pre-record to the default setting of OFF and return
•
the camcorder to the Full HD resolution.
3.11.5
Time Lapse
Record still images at specific intervals you can set and play them as one video file.
Off:
•
Disable Time Lapse.
•
1 Second.:
Record one frame per second.
•
3 Seconds:
Record one frame every 3 seconds.
•
5 Seconds:
Record one frame every 5 seconds.
Operation
Display Screen
In the Video submenu, touch the [
1.
] icon on the
screen.
Touch to select the desired option.
2.
Touch the Exit icon
3.
(
)
to exit.
Note
Pause function can not be used when Time Lapse function is activated.
•
Turning power off then on will reset the Time Lapse to the default setting of OFF.
•
Содержание Pavilion t500 - Desktop PC
Страница 1: ...t500 Digital Camcorder User s Manual ...
Страница 2: ......
Страница 44: ......
Страница 45: ...P N 7525C00252A ...