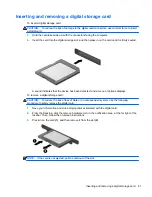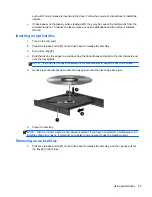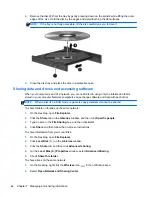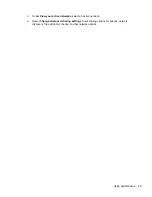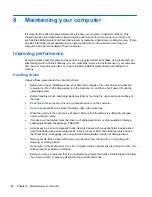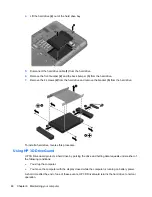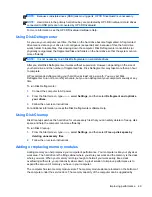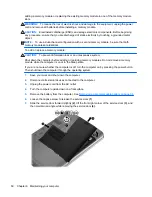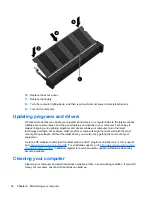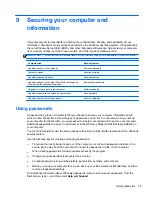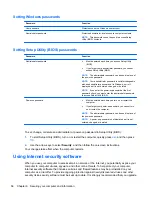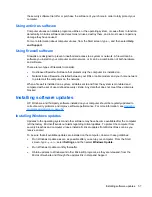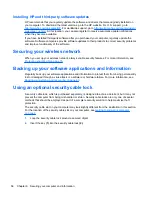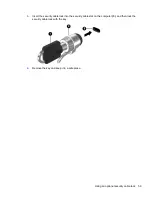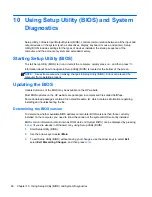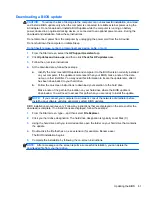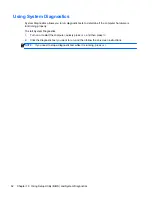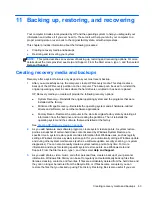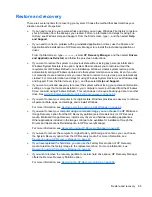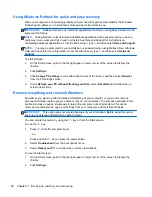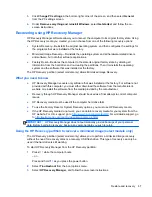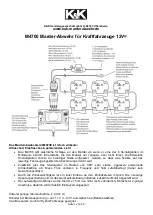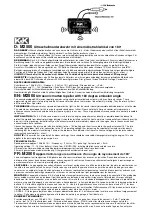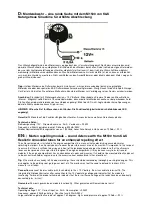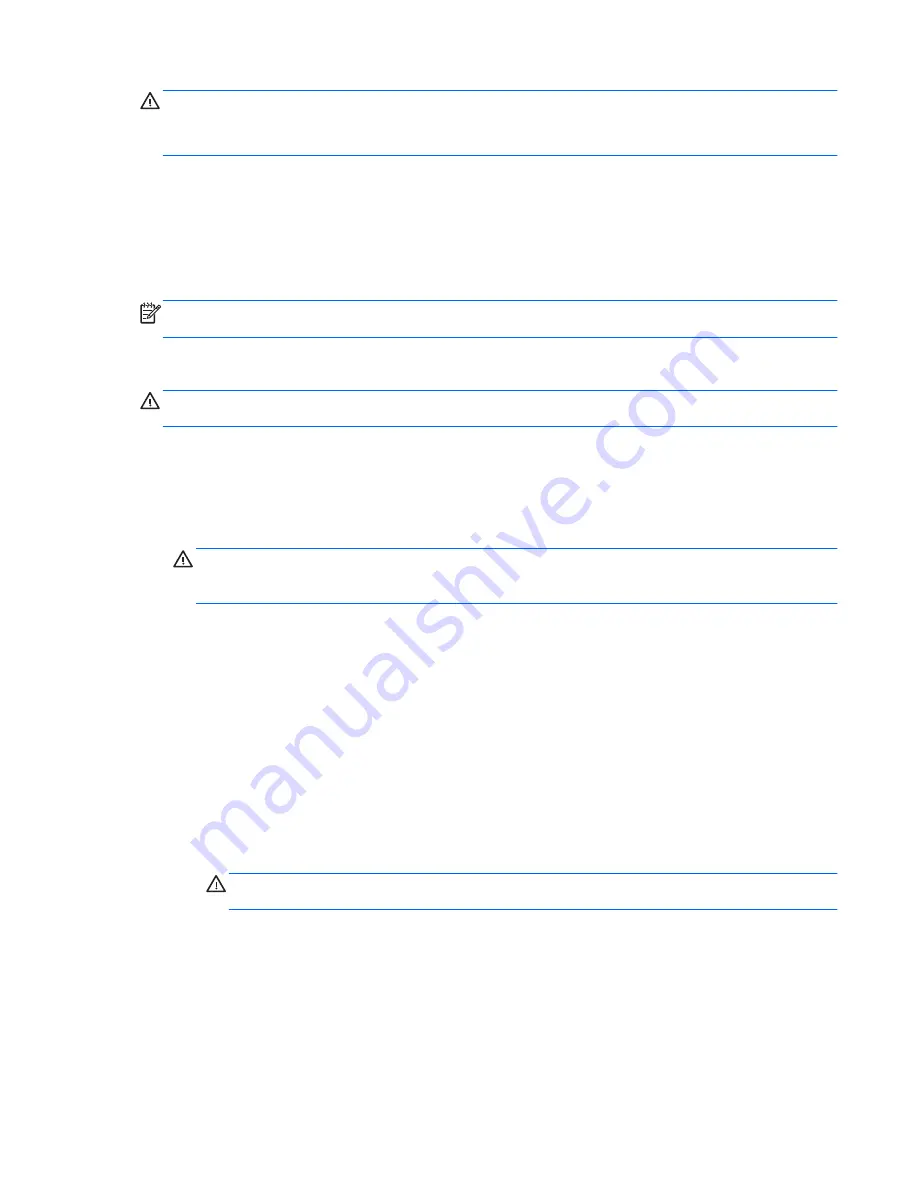
CAUTION:
Avoid using the following cleaning products to clean your computer:
Strong solvents, such as alcohol, acetone, ammonium chloride, methylene chloride, and
hydrocarbons, which can permanently damage the surface of the computer.
Cleaning the display, sides, and cover
Gently wipe the display using a soft, lint-free cloth moistened with an
alcohol-free
glass cleaner. Allow
the display to dry before closing the computer cover.
Use a pre-moistened germicidal wipe to clean the sides and cover. Fibrous materials, such as paper
towels, can scratch the computer.
NOTE:
When cleaning the cover of the computer, use a circular motion to aid in removing dirt and
debris.
Cleaning the TouchPad and keyboard
CAUTION:
Never allow liquids to drip between the keys on the keyboard, even when you are
cleaning the computer. This can permanently damage internal components.
●
To clean and disinfect the TouchPad and keyboard, use a soft microfiber cloth or a static-free
cloth without oil (such as a chamois cloth) moistened with an
alcohol-free
glass cleaner or use
an acceptable germicidal disposable wipe.
●
To prevent keys from sticking and to remove dust, lint, and particles from the keyboard, use a
can of compressed air with a straw extension.
WARNING!
To reduce the risk of electric shock or damage to internal components, do not use
a vacuum cleaner attachment to clean the keyboard. A vacuum cleaner can deposit household
debris on the keyboard surface.
Traveling with or shipping your computer
If you have to travel with or ship your computer, here are some tips to keep in mind to keep your
equipment safe.
●
Prepare the computer for traveling or shipping:
◦
Back up your information to an external drive.
◦
Remove all discs and all external media cards, such as digital storage cards, from the
computer.
◦
Turn off, and then disconnect all external devices.
◦
Remove any media from the drive before removing the drive from a drive bay.
CAUTION:
Perform this action before shipping, storing, or traveling with a drive. This will
help reduce the risk of damage to the computer, damage to a drive, or loss of information.
◦
Shut down the computer.
●
Take along a backup of your information. Keep the backup separate from the computer.
●
When traveling by air, carry the computer as hand luggage; do not check it in with the rest of
your luggage.
Traveling with or shipping your computer
53
Содержание Pavilion g4-2200
Страница 1: ...User Guide ...
Страница 4: ...iv Safety warning notice ...
Страница 9: ...Index 71 ix ...
Страница 10: ...x ...