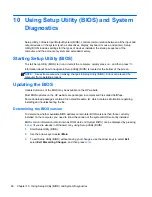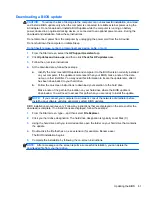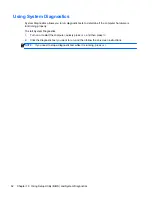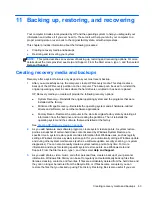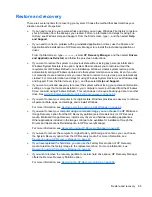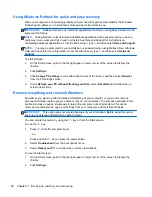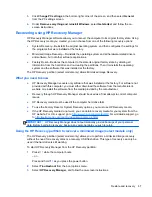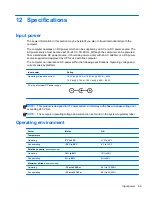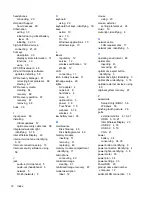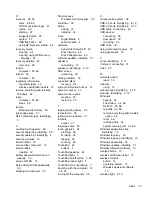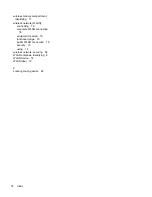wireless module compartment,
identifying 11
wireless network (WLAN)
connecting 16
corporate WLAN connection
16
equipment needed 15
functional range 16
public WLAN connection 16
security 15
using 14
wireless network, securing 58
WLAN antennas, identifying 6
WLAN device 14
WLAN label 12
Z
zooming touch gesture 26
74
Index
Содержание Pavilion g4-2200
Страница 1: ...User Guide ...
Страница 4: ...iv Safety warning notice ...
Страница 9: ...Index 71 ix ...
Страница 10: ...x ...