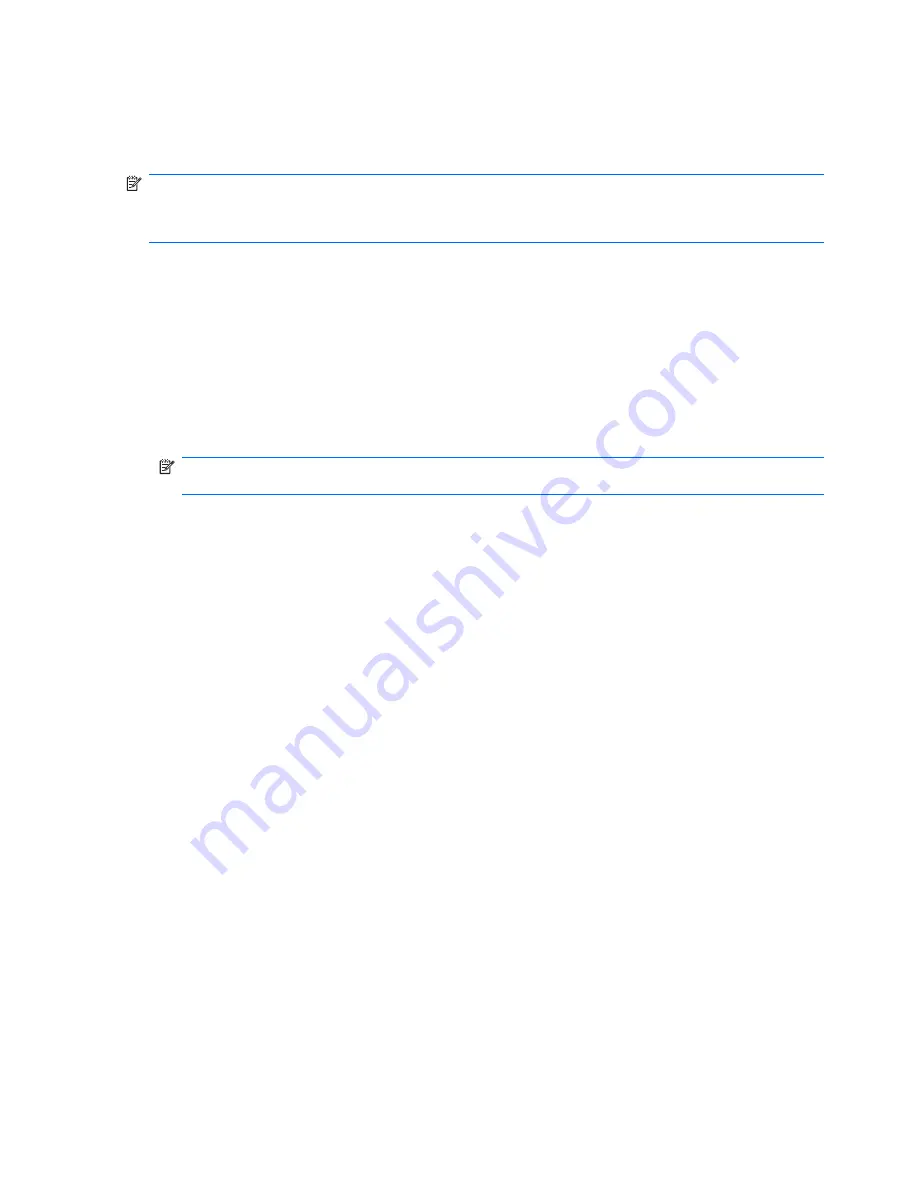
Reinstalling software programs and drivers
If a program or driver preinstalled at the factory is accidentally erased or is damaged, Recovery Manager
allows you to reinstall it.
NOTE:
Software not provided with this computer must be reinstalled from the disc provided by the
manufacturer or downloaded from the manufacturer's Web site.
NOTE:
Before reinstalling the program, be sure it is fully uninstalled.
Recovery Manager replaces corrupted system files and reinstalls deleted system files within the program.
●
In most cases, if the program you are reinstalling is still on your computer, the reinstallation process
does not affect your personal settings.
●
In all cases, if a program has been deleted from your computer, the reinstallation process reinstalls
the program or utility to the factory image but cannot restore your personal settings.
Reinstalling preinstalled programs and drivers
1
.
Remove the program or driver:
NOTE:
In some cases, drivers are not listed in the Programs and Features list. If the driver is not
listed, it does not need to be removed.
a
.
Select
Start > Control Panel > Programs > Uninstall a program
.
b
.
Right-click the program or driver you want to remove, and then click
Uninstall
.
2
.
Reinstall the program or driver:
a
.
Select
Start > All Programs > Recovery Manager > Recovery Manager
.
Recovery Manager opens.
b
.
Click
Advanced Options
.
c
.
Click either
Software program re-installation
or
Hardware driver re-installation
,
and then click
Next
.
d
.
Follow the on-screen instructions.
e
.
Restart the computer if prompted.
Reinstalling programs from discs
1
.
Insert the disc into the optical drive.
2
.
When the installation wizard opens, follow the installation instructions on the screen.
3
.
Restart the computer if prompted.
114 Chapter
8
Backup and recovery
Содержание Pavilion dx6500 - Notebook PC
Страница 1: ...HP Pavilion dx6500 Entertainment PC Maintenance and Service Guide ...
Страница 4: ...iv Safety warning notice ...
Страница 8: ...viii ...
Страница 142: ......















































