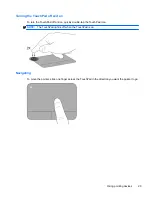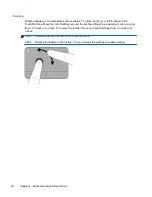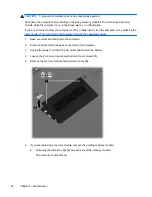Содержание Pavilion dv4
Страница 1: ...Getting Started HP Pavilion dv4 Entertainment PC ...
Страница 4: ...iv Safety warning notice ...
Страница 15: ...Front Component Description 1 Speakers 2 Produce sound Front 9 ...
Страница 35: ...2 Pivot the battery 2 upward and lift it out of the computer 3 Inserting or removing the battery 29 ...
Страница 58: ......