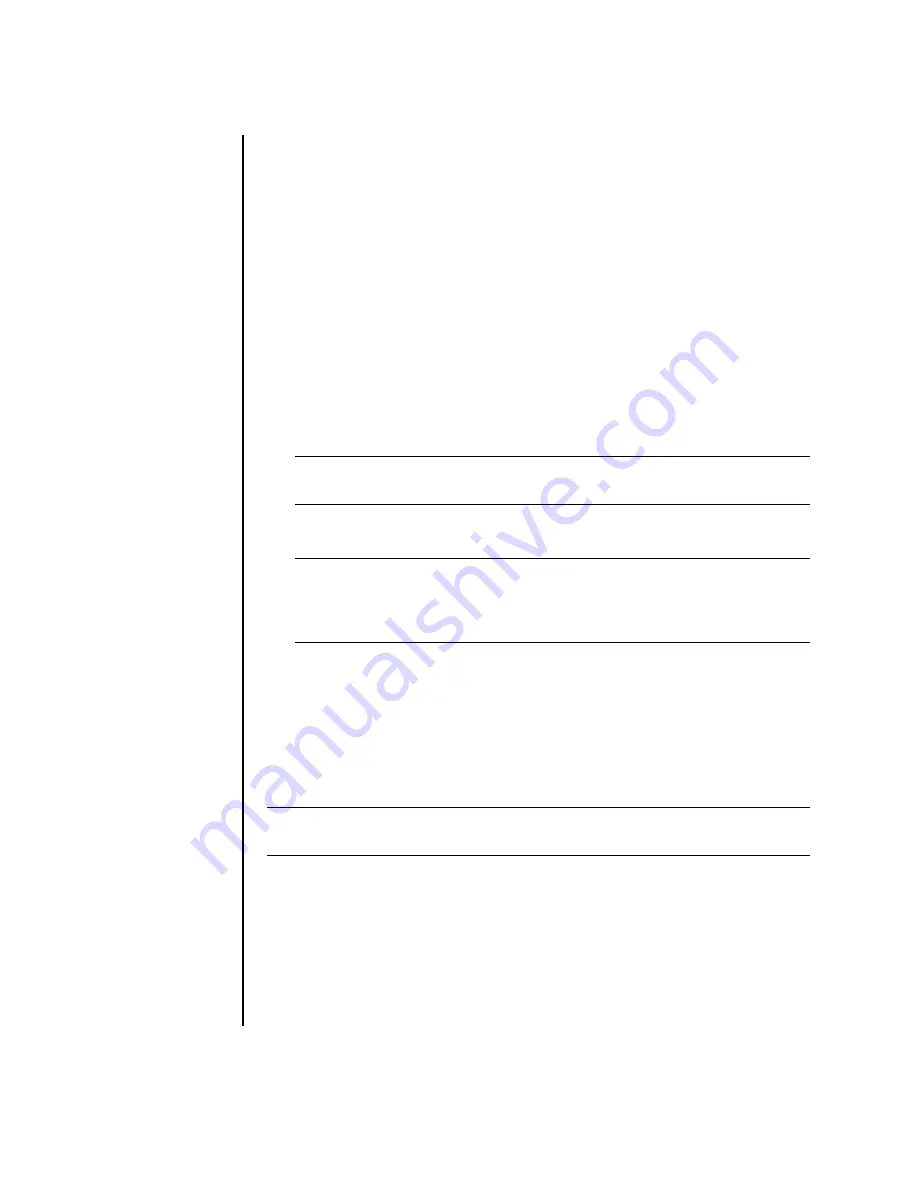
48
Getting Started Guide
To burn a disc label in HP Image Zone Plus:
1
Click
Start
,
All
Programs
,
HP
,
HP ImageZone Plus
, and then click
HP ImageZone Plus
again.
2
Select the
Backup and Restore
tab, and then click
Backup
on the left side
of the window.
3
Click
Print LightScribe label
.
4
Insert disc, and click
OK
. The Sonic Express Labeler program opens.
5
Click
Text
and then enter your text for Title and Subtitle.
6
For each line of content description, click
New
and enter text for the
information you want to include, and then click
OK
.
7
Click
OK
again when finished adding all the contents information.
8
Select a label template by clicking
Layout
and choosing a layout.
9
Select a background, if desired, by clicking
Background
. Select one of the
provided backgrounds or click
More
to find one of your own images to use as
a background.
10
When you are satisfied with the appearance of your label design, insert the
LightScribe disc (label side down) into the disc drive tray and then click
.
11
From the Disc Label menu, select
LightScribe 12cm Disc
.
12
Select a Contrast Level and then click
OK
to begin burning the label. The disc is
ejected when the label is complete.
The estimated time to complete the label displays, along with a progress bar to
show you the time remaining. Printing a label can take up to 40 minutes, depending
on how much data is on the label. You can continue to work on your PC while
LightScribe is burning the label.
NOTE:
LightScribe creates a grayscale image similar to a black and white
photograph.
NOTE:
If a message is displayed that the disc is not recognized, you may not
have the correct media or you may need to flip the disc over to record your
label. To record the label, the disc must be placed label side down in the
disc tray.
NOTE:
A sudden bump or vibration of the PC during the labeling process may affect
the quality of the label.
Содержание Pavilion d4100
Страница 1: ...Getting Started Guide ...
Страница 16: ...10 Getting Started Guide ...
Страница 50: ...44 Getting Started Guide ...
Страница 56: ...50 Getting Started Guide ...
Страница 62: ...56 Getting Started Guide ...
Страница 88: ...82 Getting Started Guide ...
Страница 100: ...94 Getting Started Guide ...
Страница 104: ...98 Getting Started Guide ...






























