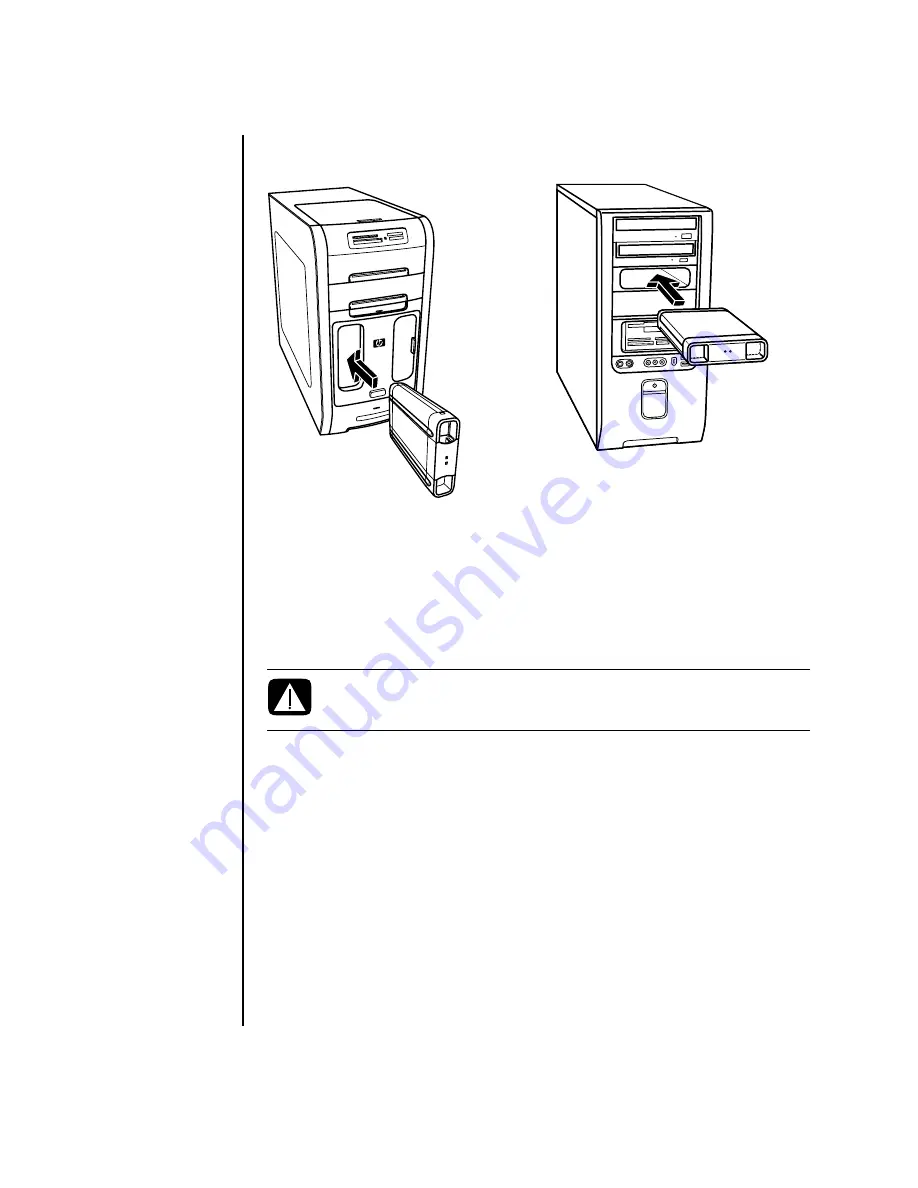
40
Getting Started Guide
For some PCs (select models only), the HP Personal Media Drive is designed to fit
inside a horizontal or vertical drive bay.
This special drive bay includes an internal USB port and power cable that connect
to the drive when it is inserted.
The drive turns on when it is plugged into an active USB port. If the PC is turned on
with the drive connected, the drive automatically turns on. When the USB cable for
the drive is not plugged in or when the USB power from the PC is turned off, the
drive automatically turns off. When the PC is in standby mode (a reduced power
state), the drive remains turned on.
Inserting the Drive
1
Turn on the PC.
2
Line up the ridges on the bottom of the drive with the two slots on the side or the
bottom of the PC drive bay. Do not force the drive into the bay; it should slide
easily into the bay.
WARNING: Do not move the PC with the HP Personal Media Drive
inserted in the bay or connected to a USB port on the PC. This can
cause damage to the drive and cause data loss.
NOTE:
The drive can be
easily inserted and
removed from the bay
without turning off the
PC. This feature is
sometimes referred to as
warm swappable
.
Содержание Pavilion d4100
Страница 1: ...Getting Started Guide ...
Страница 16: ...10 Getting Started Guide ...
Страница 50: ...44 Getting Started Guide ...
Страница 56: ...50 Getting Started Guide ...
Страница 62: ...56 Getting Started Guide ...
Страница 88: ...82 Getting Started Guide ...
Страница 100: ...94 Getting Started Guide ...
Страница 104: ...98 Getting Started Guide ...
















































