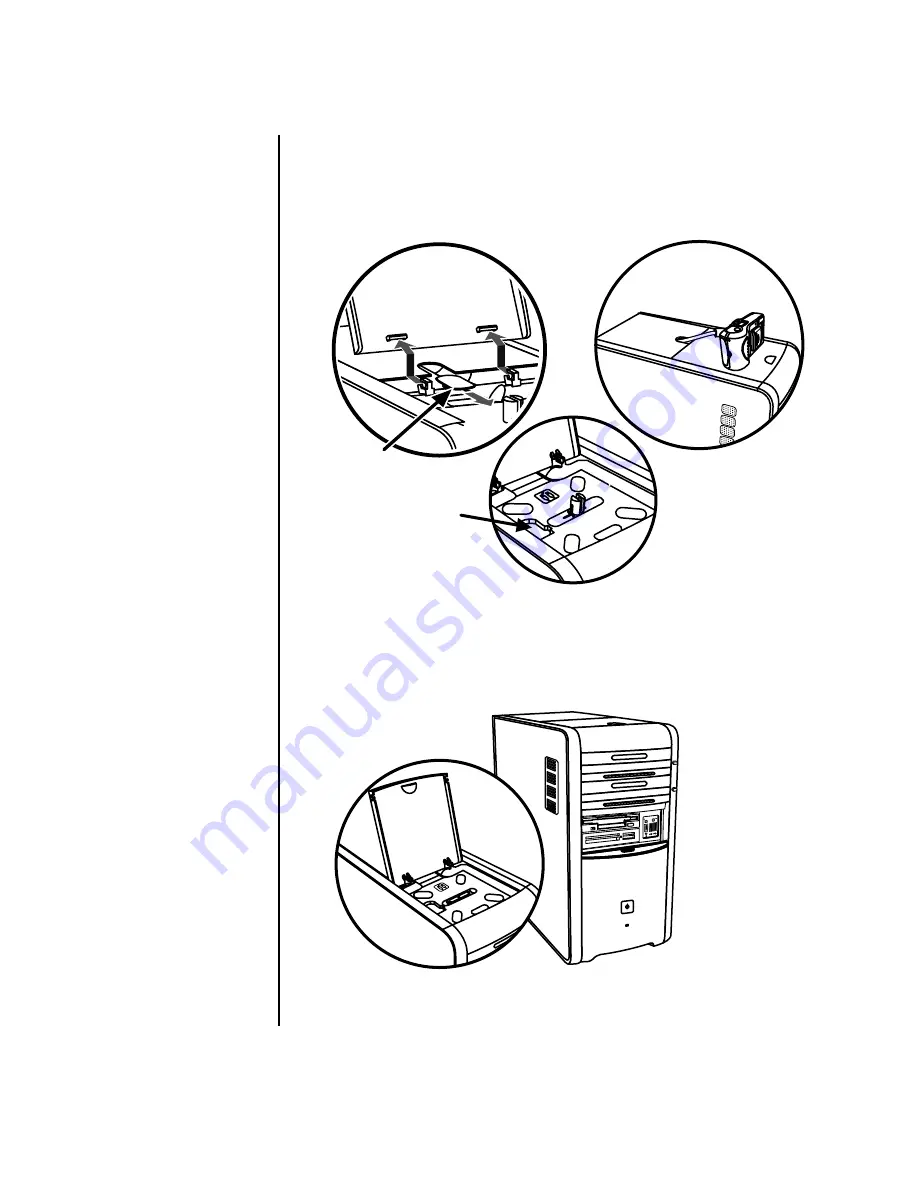
Using Your PC Top
25
4
Connect the cables to the device and place it on top of the chassis (
G
in
figure 3). Connect the data cable to the USB or FireWire (IEEE 1394) connector
on the back of the PC. Plug the power cord for the peripheral device into a
power outlet.
Multistorage bay chassis figure 3
Using the optional camera station PC top
Your PC chassis may include the optional camera docking station feature.
Multistorage bay chassis figure 4
E
F
G
T
Содержание Pavilion d4100
Страница 1: ...Getting Started Guide ...
Страница 16: ...10 Getting Started Guide ...
Страница 50: ...44 Getting Started Guide ...
Страница 56: ...50 Getting Started Guide ...
Страница 62: ...56 Getting Started Guide ...
Страница 88: ...82 Getting Started Guide ...
Страница 100: ...94 Getting Started Guide ...
Страница 104: ...98 Getting Started Guide ...
















































