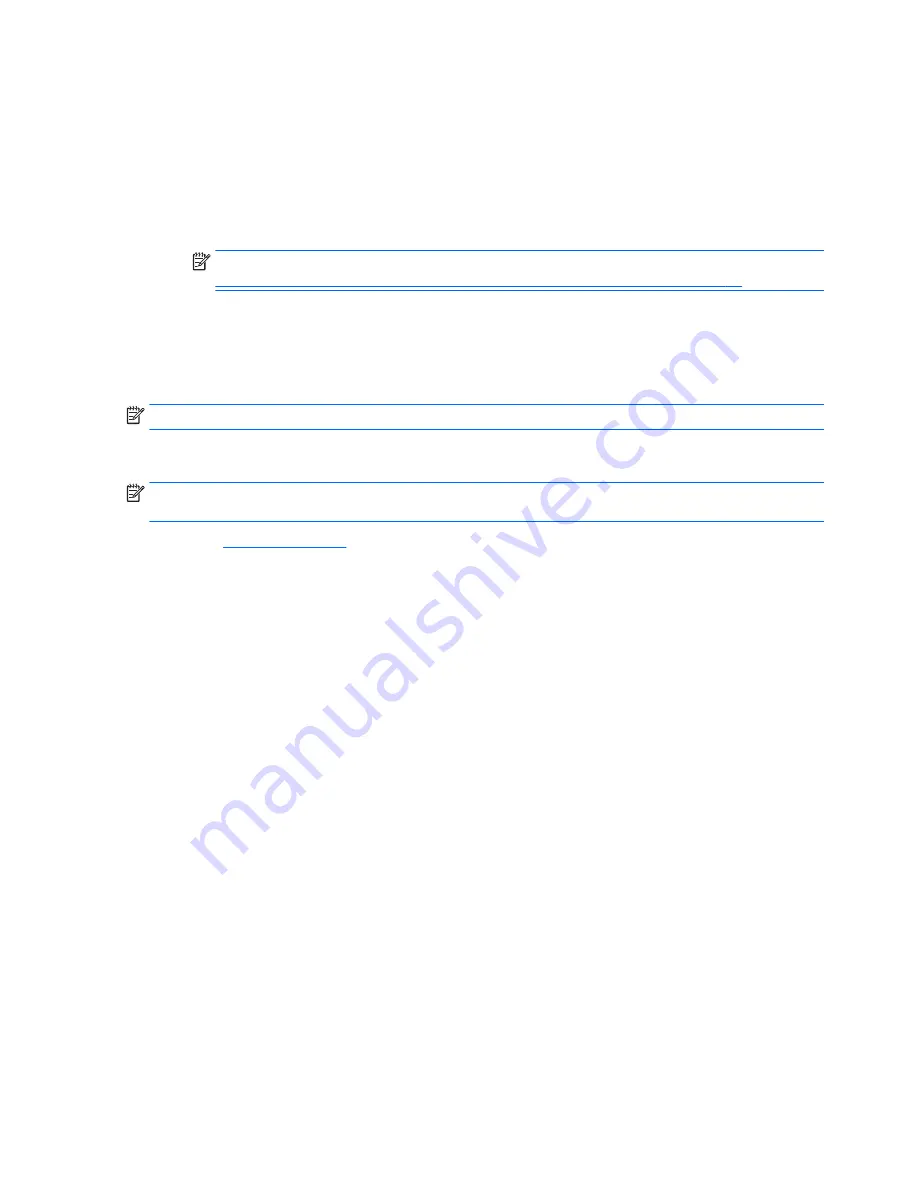
outside the operating system so that it can isolate hardware failures from issues that are caused by
the operating system or other software components.
To start HP PC Hardware Diagnostics UEFI:
1.
Turn on or restart the computer, quickly press
esc
, and then press
f2
.
The BIOS searches three places for the diagnostic tools, in the following order:
a.
Connected USB drive
NOTE:
To download the HP PC Hardware Diagnostics (UEFI) tool to a USB drive, see
Downloading HP PC Hardware Diagnostics (UEFI) to a USB device on page 48
.
b.
Hard drive
c.
BIOS
2.
When the diagnostic tool opens, click the type of diagnostic test you want to run, and then follow
the on-screen instructions.
NOTE:
If you need to stop a diagnostic test, press
esc
.
Downloading HP PC Hardware Diagnostics (UEFI) to a USB device
NOTE:
Instructions for downloading HP PC Hardware Diagnostics (UEFI) are provided in English
only.
1.
Go to
http://www.hp.com
.
2.
Click Support & Drivers, and then click the Drivers & Downloads tab.
3.
Enter the product name in the text box, and then click Go.
4.
Select your computer model, and then select your operating system.
5.
In the Diagnostic section, click HP UEFI Support Environment.
– or –
Click Download, and then select Run.
48 Chapter 9 Using Setup Utility (BIOS) and HP PC Hardware Diagnostics (UEFI)
Содержание Notebook computer
Страница 1: ...User Guide ...
Страница 4: ...iv Safety warning notice ...
























