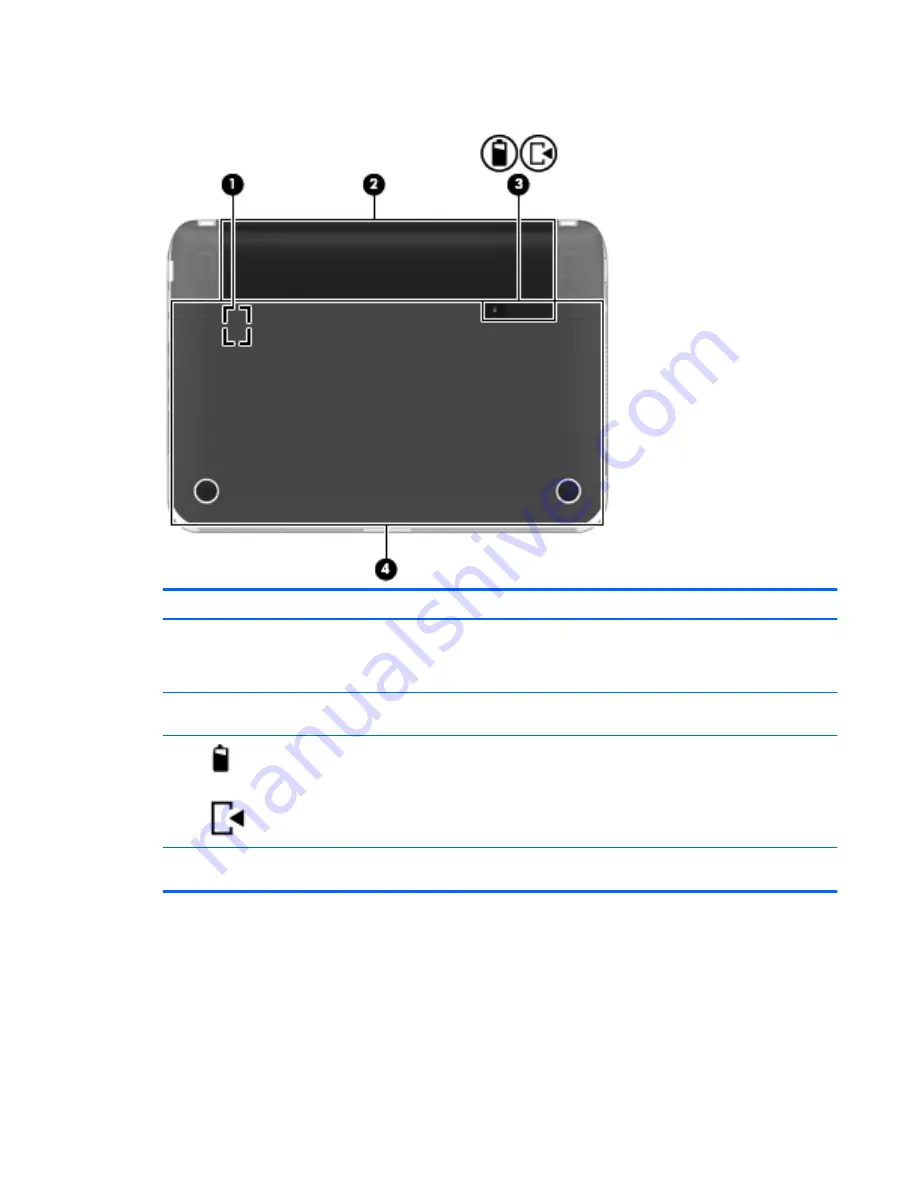
Bottom
Component
Description
(1)
SIM slot
Supports a wireless subscriber identity module (SIM) (select
models only). The SIM slot is located inside the battery bay.
For more information, refer to the
HP Notebook Reference
Guide
.
(2)
Battery bay
Holds the battery and the subscriber identity module (SIM)
slot.
(3)
Battery/Service door latch
Releases the battery from the battery bay and the service
door from the computer.
(4)
Service door
Provides access to the hard drive bay, a memory module
slot, and the wireless local area network (WLAN) module.
Bottom
13
Содержание Mini 110-4300
Страница 1: ...Getting Started Mini ...
Страница 4: ...iv Safety warning notice ...
Страница 7: ...Index 45 vii ...
Страница 8: ...viii ...
Страница 17: ...Front Component Description Speakers 2 Produce sound Front 9 ...
















































