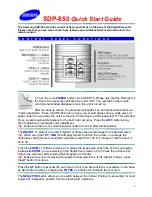150
HP Photosmart M415 User’s Manual
Recharging NiMH Batteries
NiMH batteries can be recharged in the camera when the
camera is connected to an optional HP AC power adapter
or HP Photosmart M-series dock. NiMH batteries can also be
recharged with the optional HP Photosmart Quick Recharger.
For information about these optional accessories, see
Appendix B, Purchasing Camera Accessories
page155.
When the HP AC power adapter is used to charge the
batteries and the camera is off, the Power light on the back
of the camera will blink during charging. When the dock
is used, the dock light will blink. When the quick recharger
is used, the light on the quick recharger will be red to
indicate charging.
The following table shows the average time it takes to
recharge NiMH batteries that have been fully discharged,
depending on where the batteries are being charged. The
table also notes the signal you will see when the batteries
have been recharged.
Where batteries
are charged
Average
charge time
Signal when charging has
completed
In camera with
HP AC power
adapter
connected
12 to15
hours
If the camera is off, the power
light on the camera stops blinking
and turns off. If the camera is on
with the Image Display on, the
icon appears.
Содержание M415
Страница 2: ...Downloaded from ManualsCamera com Manuals ...
Страница 4: ...Downloaded from ManualsCamera com Manuals ...
Страница 30: ...30 HP Photosmart M415 User s Manual Downloaded from ManualsCamera com Manuals ...
Страница 58: ...58 HP Photosmart M415 User s Manual Downloaded from ManualsCamera com Manuals ...
Страница 78: ...78 HP Photosmart M415 User s Manual Downloaded from ManualsCamera com Manuals ...
Страница 84: ...84 HP Photosmart M415 User s Manual Downloaded from ManualsCamera com Manuals ...
Страница 94: ...94 HP Photosmart M415 User s Manual Downloaded from ManualsCamera com Manuals ...
Страница 142: ...142 HP Photosmart M415 User s Manual Downloaded from ManualsCamera com Manuals ...
Страница 154: ...154 HP Photosmart M415 User s Manual Downloaded from ManualsCamera com Manuals ...
Страница 158: ...158 HP Photosmart M415 User s Manual Downloaded from ManualsCamera com Manuals ...
Страница 162: ...162 HP Photosmart M415 User s Manual Downloaded from ManualsCamera com Manuals ...
Страница 170: ...170 HP Photosmart M415 User s Manual Downloaded from ManualsCamera com Manuals ...