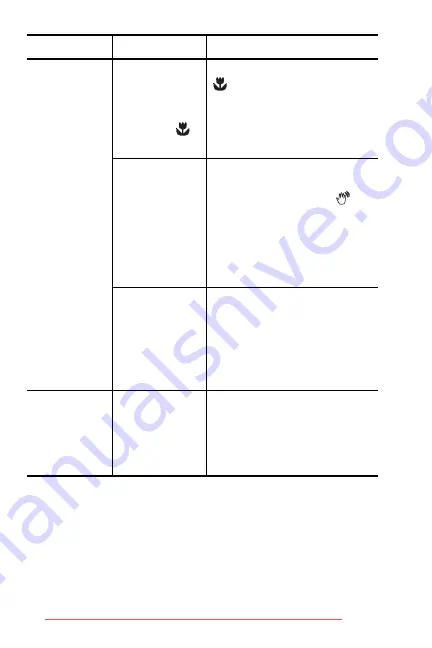
112
HP Photosmart M415 User’s Manual
My image is
blurry
(continued).
The subject was
close-up and the
camera should
have been set to
the
Macro
shooting mode.
Set the camera to the
Macro
shooting mode and try
taking the picture again (see
page 42).
You moved the
camera while
you took the
picture.
Hold the camera steady as you
press the
Shutter
button, or use
a tripod. Watch for the
icon in the Image Display (this
means that it is almost
impossible to hold the camera
steady, and you should use a
tripod).
The camera
focused on the
wrong thing, or
was unable to
focus.
•
Make sure the focus
brackets turn green before
taking the picture (see
page 35).
•
Use
Focus Lock
(see
My image is
too bright.
The flash
provided too
much light.
•
Turn the flash off (see
•
Move back from the subject
and use the zoom to get the
same framing.
Problem
Possible Cause
Solution
Содержание M415
Страница 2: ...Downloaded from ManualsCamera com Manuals ...
Страница 4: ...Downloaded from ManualsCamera com Manuals ...
Страница 30: ...30 HP Photosmart M415 User s Manual Downloaded from ManualsCamera com Manuals ...
Страница 58: ...58 HP Photosmart M415 User s Manual Downloaded from ManualsCamera com Manuals ...
Страница 78: ...78 HP Photosmart M415 User s Manual Downloaded from ManualsCamera com Manuals ...
Страница 84: ...84 HP Photosmart M415 User s Manual Downloaded from ManualsCamera com Manuals ...
Страница 94: ...94 HP Photosmart M415 User s Manual Downloaded from ManualsCamera com Manuals ...
Страница 142: ...142 HP Photosmart M415 User s Manual Downloaded from ManualsCamera com Manuals ...
Страница 154: ...154 HP Photosmart M415 User s Manual Downloaded from ManualsCamera com Manuals ...
Страница 158: ...158 HP Photosmart M415 User s Manual Downloaded from ManualsCamera com Manuals ...
Страница 162: ...162 HP Photosmart M415 User s Manual Downloaded from ManualsCamera com Manuals ...
Страница 170: ...170 HP Photosmart M415 User s Manual Downloaded from ManualsCamera com Manuals ...






























