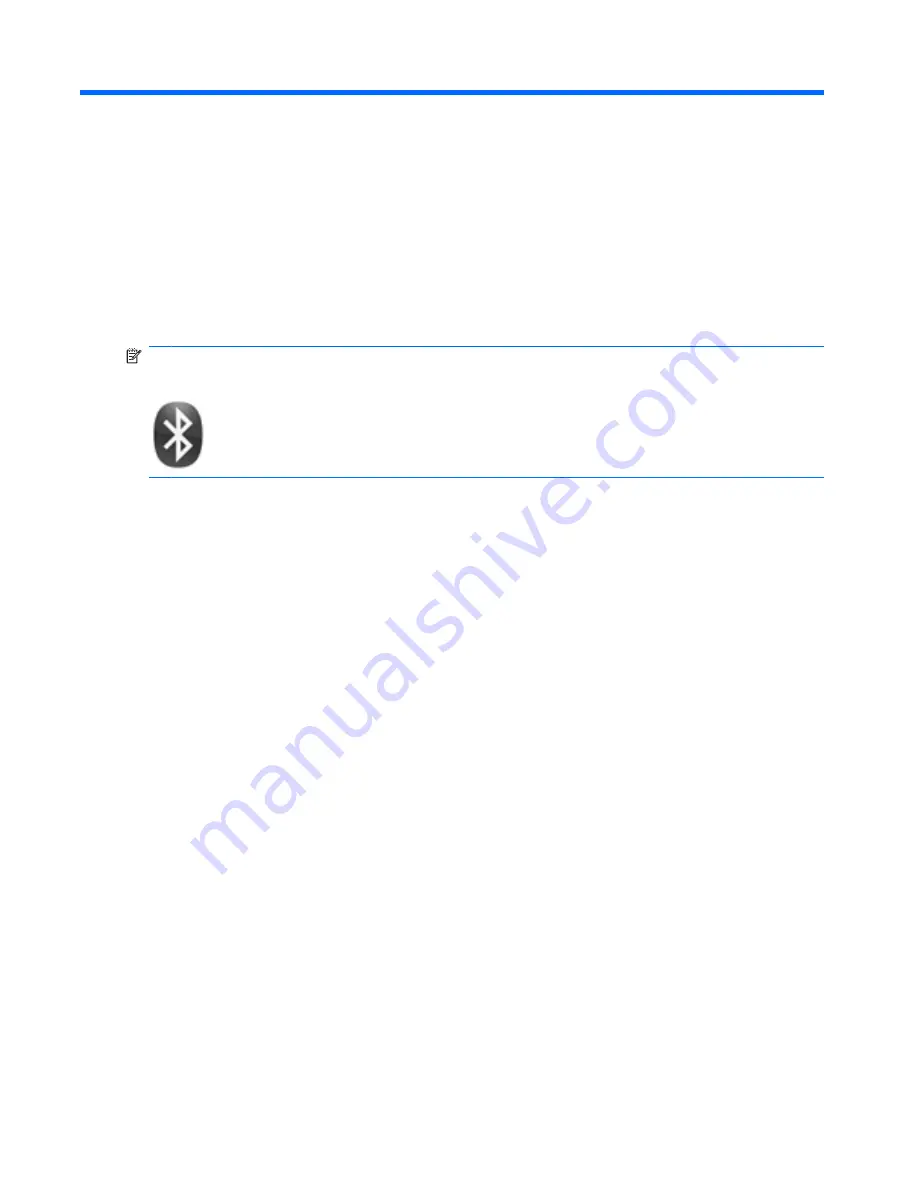
5
Using the headphones with a Bluetooth-
enabled computer
NOTE:
To determine whether your computer is Bluetooth-enabled, look for the Bluetooth icon in the
notification area, at the far right of the taskbar.
Before using the headphones, be sure that the following conditions are met:
●
The headphones are charged.
●
Your computer battery is fully charged.
●
Your computer is turned on.
●
Your computer is a Bluetooth-enabled device.
Before you can use the headphones, you must establish a Bluetooth wireless connection to your
computer, a process called
pairing
. Choose one of the following two sections, depending on the
operating system on your computer, and follow the steps.
14
Chapter 5 Using the headphones with a Bluetooth-enabled computer
Содержание KD031AA
Страница 1: ...HP Bluetooth Pendant Headphones User Guide ...
Страница 4: ...iv ...
Страница 8: ...2 Identifying components 4 Chapter 2 Identifying components ...
Страница 13: ...4 Plug the USB connector into the USB port 3 on the AC adapter or the computer 9 ...
Страница 31: ......














































