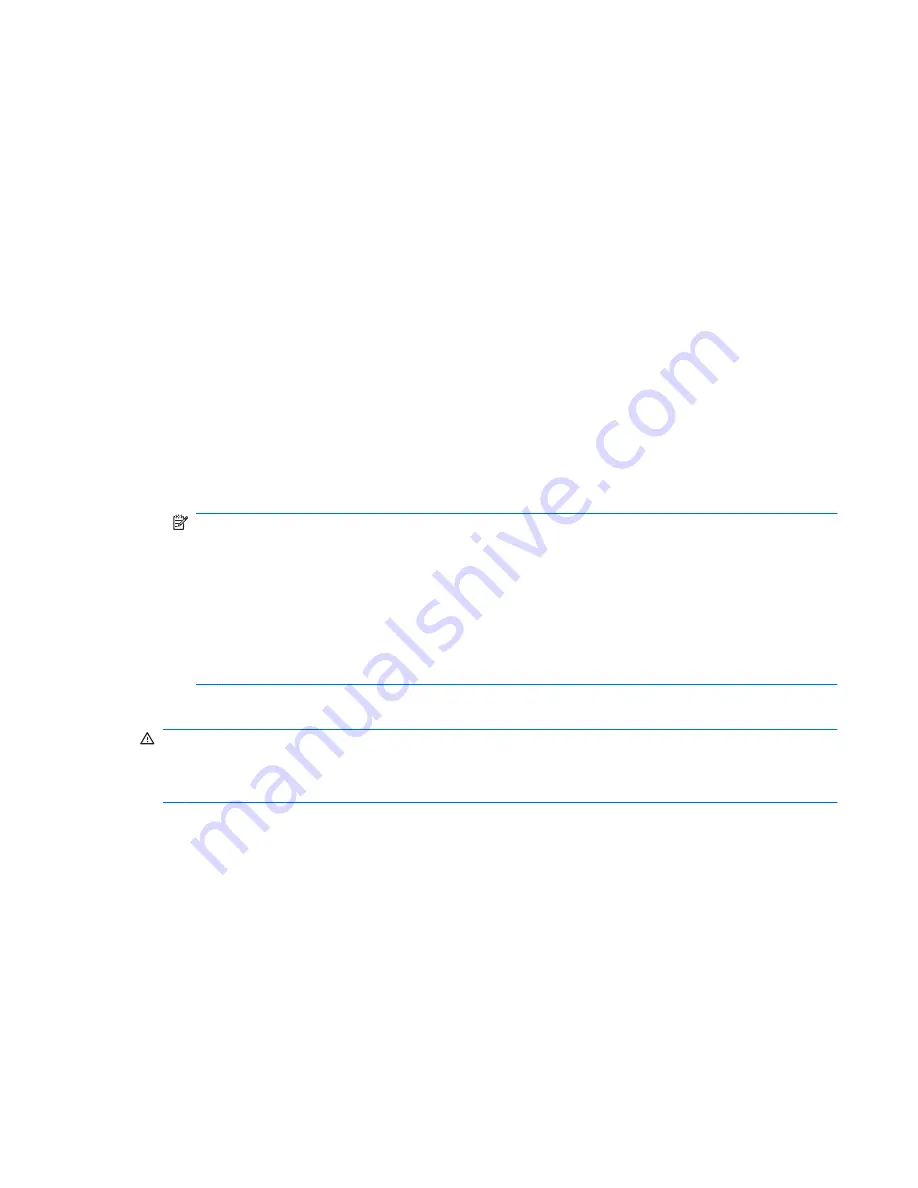
Before you begin
Before you set up your headphones, read this section to determine which connection is the most
appropriate for your computer or audio device.
This guide provides procedures for the following tasks:
●
Charging the headphones.
●
Connecting audio in the following ways:
◦
With the HP Bluetooth audio adapter (select models only)
—You can wirelessly connect
the headphones to the Bluetooth audio adapter when the adapter is inserted into the audio-
out (headphone) jack of your device. For instructions on using this type of connection, refer
to Chapter 4, “Using the earbuds with the Bluetooth audio adapter (select models only).”
◦
With a Bluetooth-enabled computer
—You can wirelessly connect the headphones to a
Bluetooth-enabled computer. For instructions on using this type of connection, refer to
Chapter 5, “Using the headphones with a Bluetooth-enabled computer.”
◦
With the audio line-in cable (select models only)
— You can connect two non-Bluetooth
audio devices with the audio line-in cable to communicate with each other. For instructions
on using this type of connection, refer to Chapter 6, “Using the audio line-in cable with other
audio devices (select models only).”
NOTE:
If you do not have a Bluetooth-enabled device but would like to add Bluetooth capability,
use an HP Bluetooth audio adapter for best results. Third-party Bluetooth adapters may work, but
they may not be supported.
NOTE:
If you purchased the HP Bluetooth Pendant Headphones with a Bluetooth computer, you
will not need an adapter to connect your headphones. Refer to Chapter 5 for information on
connecting your headphones.
If you purchased the HP Bluetooth Pendant Headphones as an accessory kit, you can use the
Bluetooth audio adapter for additional connections.
●
Terminating the headphone wireless connection.
WARNING!
To reduce the risk of personal injury, adjust the volume before putting on the earbuds.
For additional safety information, refer to the
Regulatory, Safety and Environmental Notices
. These
notices are located on the
HP Bluetooth Pendant Headphones Accessory User Guides
disc and in Help
and Support.
Before you begin
3
Содержание KD031AA
Страница 1: ...HP Bluetooth Pendant Headphones User Guide ...
Страница 4: ...iv ...
Страница 8: ...2 Identifying components 4 Chapter 2 Identifying components ...
Страница 13: ...4 Plug the USB connector into the USB port 3 on the AC adapter or the computer 9 ...
Страница 31: ......






















