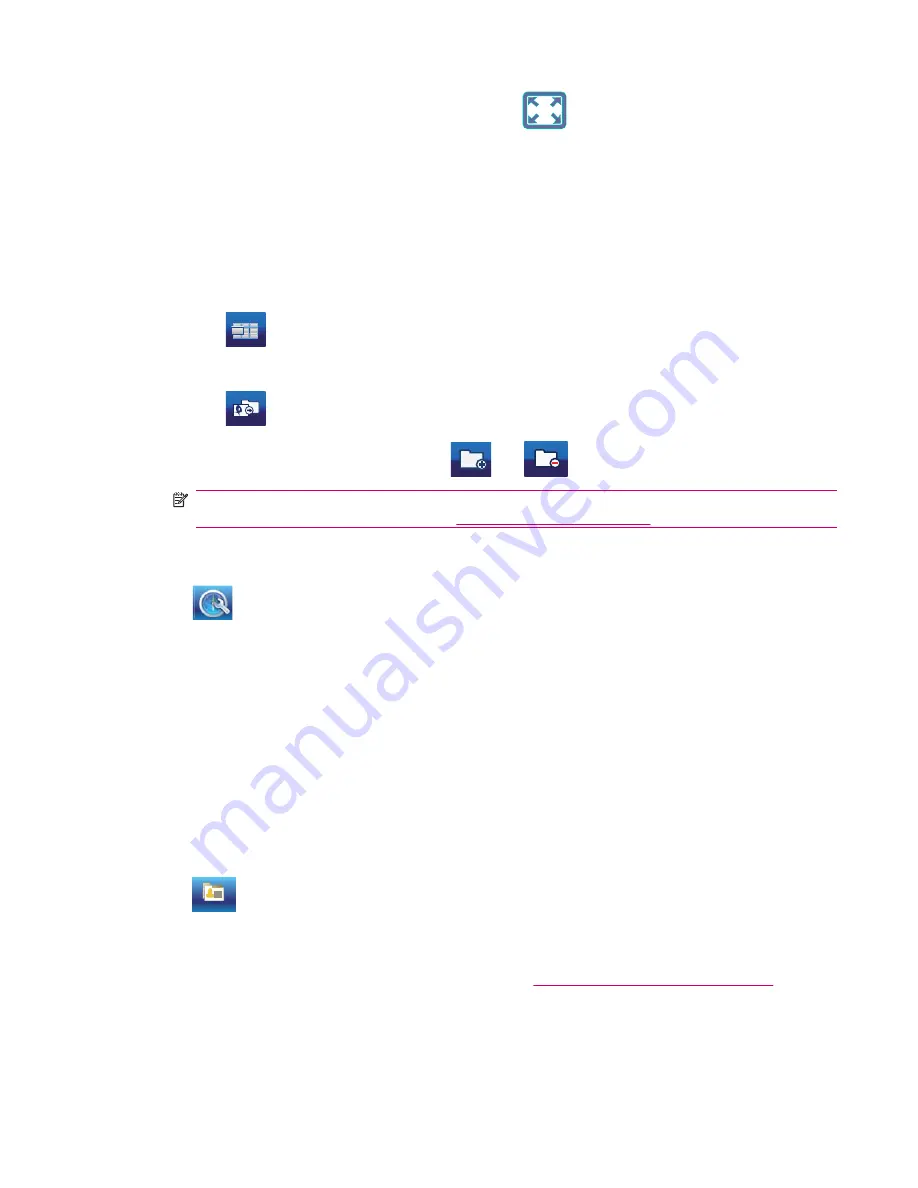
3.
Enlarge the picture to full screen view by tapping
. Tap it again to get a thumbnail view.
●
Tap the center of the picture to switch back to normal view.
●
Tap the left side of the screen to display the previous picture and the right side to display the
next one.
4.
Tap
Details
to view the properties of the picture. If you need to see the data for several pictures
in a folder, tap the left and right arrows to move freely among the data sheets of all the pictures.
You can arrange your pictures into virtual albums. Use the following steps to organize your picture
albums:
1.
Tap
.
2.
Tap the pictures you wish to add to an album.
3.
Tap
and select the album where you wish to store the pictures.
4.
You can add and remove albums with
and
.
NOTE:
You will need to add your picture files to
Media directories
to view pictures on your Travel
Companion. For more information, see
Media directories on page 29
.
When you first enter the picture viewer, you can see the contents of the “Unfiled Pictures“ album. To
see another album, just tap the button on top of the screen and select the album from the list.
Tap
to configure the picture viewer.
●
Slide Show Effect
: The following slide show transition effects are available for selection:
◦
Fade
◦
Slide
◦
Special Effect 1–10
◦
No effect
●
Slide Show Interval Time
: The pictures follow each other at specified intervals. Tap the
Slide
Show
option to start the slide show. Tap the screen anywhere to stop it.
Contacts
The
icon displays the
Contact
list. You can add your contacts to this list and include their phone
number, address, work place, and e-mail address. You can edit the contact details any time and search
for your acquaintances. If your Travel Companion is connected to a Bluetooth-enabled phone, you can
even dial your contacts directly from the contact list. You can also synchronize your Outlook contacts
with your Travel Companion. For more information, see
Outlook synchronization on page 69
.
Contacts
23
















































