Отзывы:
Нет отзывов
Похожие инструкции для iPAQ 300 Travel Companion

Street Pilot 2720
Бренд: Garmin Страницы: 52

Bike 270 Pro
Бренд: Memory-map Страницы: 66

BL003
Бренд: Blow Страницы: 22

GT 740 FL
Бренд: CanMore Страницы: 10

G1010
Бренд: OrbitGPS Страницы: 26

Follow Fast Cars
Бренд: Follow Fast Страницы: 6

IT-12
Бренд: Heathkit Страницы: 30

Smartnav
Бренд: Trafficmaster Страницы: 2

GDL 39
Бренд: Garmin Страницы: 60

GARMIN DRIVESMART 76
Бренд: Garmin Страницы: 64

GMI 10 Digital Marine Instrument Display
Бренд: Garmin Страницы: 48

AK-950L
Бренд: Ameri-King Страницы: 20

IRITRACK
Бренд: Astrium Страницы: 2

30
Бренд: Optimus Страницы: 40

WorldNav 4300
Бренд: GPS Страницы: 14

Kompy Pico
Бренд: SafetyTracer Страницы: 6
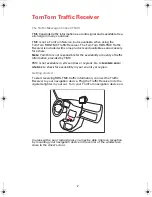
TMC
Бренд: TomTom Страницы: 46

GO Camper
Бренд: TomTom Страницы: 177

















